Connection Troubleshooting
2 minute read
If you are unable to connect to your Motorcortex application please select the operating system that you are using and use the following steps to resolve the problem.
Check connection
-
Check if your connection is established by pinging the controller by using the following command in the
terminal.ping 192.168.2.100 -c 5Note
In case the Motorcortex Controller is configured for a different network, the settings may have to be adapted. Per default this is not the case
-
The the terminal should give you a answer that 5 packets have been transmitted and 5 received.
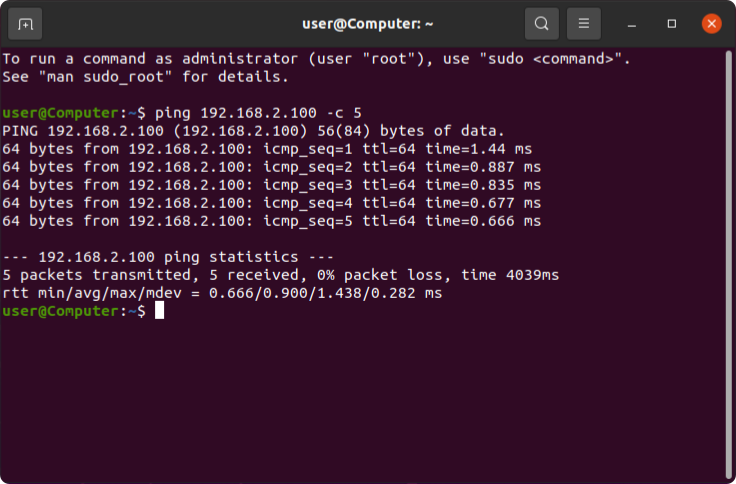
Note
If you can ping the controller but still cant connect skip to Check Application Connection. -
Check your connections the possible problems could be:
- Broken Ethernet cable
- Broken Network adapter
- Is the controller on?
-
If your connections are good the check your network settings as explained in Configure Your Network.
-
Check if
net-toolsare installed.sudo apt install net-tools -
Check a network is detected using the following command.
ifconfig -
The
terminalshould show your connection similar as shown below.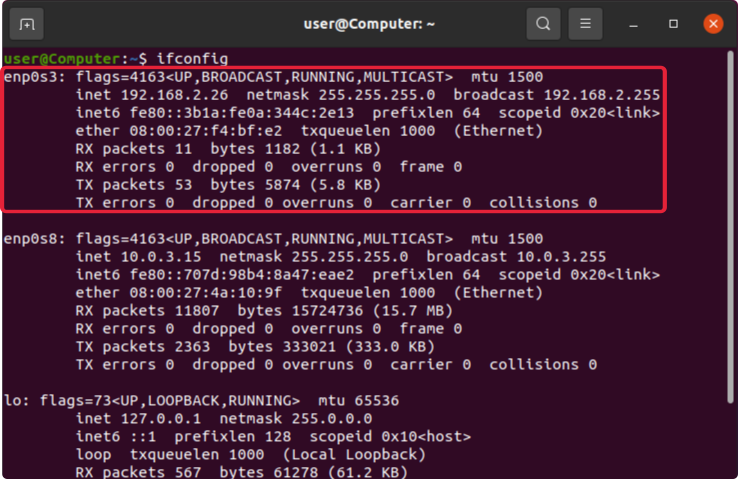
-
If no connections are found there is a hardware problem that has to be resolved. After this start at step 1.
Reset Wired Connections
If you are connected you might need to reset the wired connections.
-
Unplug your cable.
-
Go to the following directory.
cd /etc/NetworkManager/system-connections -
Check your connections using.
ls -
Remove the connection mostly starting with
Wired connection.sudo rm Wired_connection_name -
Reconnect your cable.
-
Retry following the steps in Configure Your Network.
Check application connection
-
On your machine Turn Motorcortex off and on again by using the following steps.
-
Log into the system through ssh as explained in Remote Access & File Transfer.
-
Run the following command:
sudo /etc/init.d/motorcortex restartWarning
If there are errors starting your application these should be resolved.
-
Retry Connecting to your Motorcortex application
-
If this is still not working check if your
Certificateis installed correctly as explained in Install Browser Certificate. -
If the
Certificatecorrectly installed check if your anti-virus software on your computer blocks the ports used by Motorcortex. There are known issue with the default settings of Kaspersky and other Security Apps. -
If that is not the case maybe you are behind a firewall. Try to connect your computer directly or change the firewall settings.
Raspberry Pi Connection
When setting up a wired connection with the Raspberry Pi in some cases it is necessary to activate the ARP protocol with the following command.
sudo ifconfig eth0 arp