Install a Browser Certificate
4 minute read
Motorcortex applications are using Transport Layer Security (TLS) for end-to-end encryption of the communication channel between the server application and its clients. To be able to connect to your Motorcortex application you need to use a special certificate signed by Vectioneer.
Download a standard Motorcortex Encryption Certificate by clicking the download button below. The download should start automatically and should appear in your downloads folder.
After downloading the certificate it has to be installed. Installing this certificate is different for every Operating system. Please select the OS that you are using:
On Ubuntu browser certificates have to be installed on every separate browser. please select the browser that you will be using.
Select your browser:
The following steps show how to install the Motorcortex Encryption Certificate for Google Chrome.
-
Open vertical menu on top right corner of your browser.
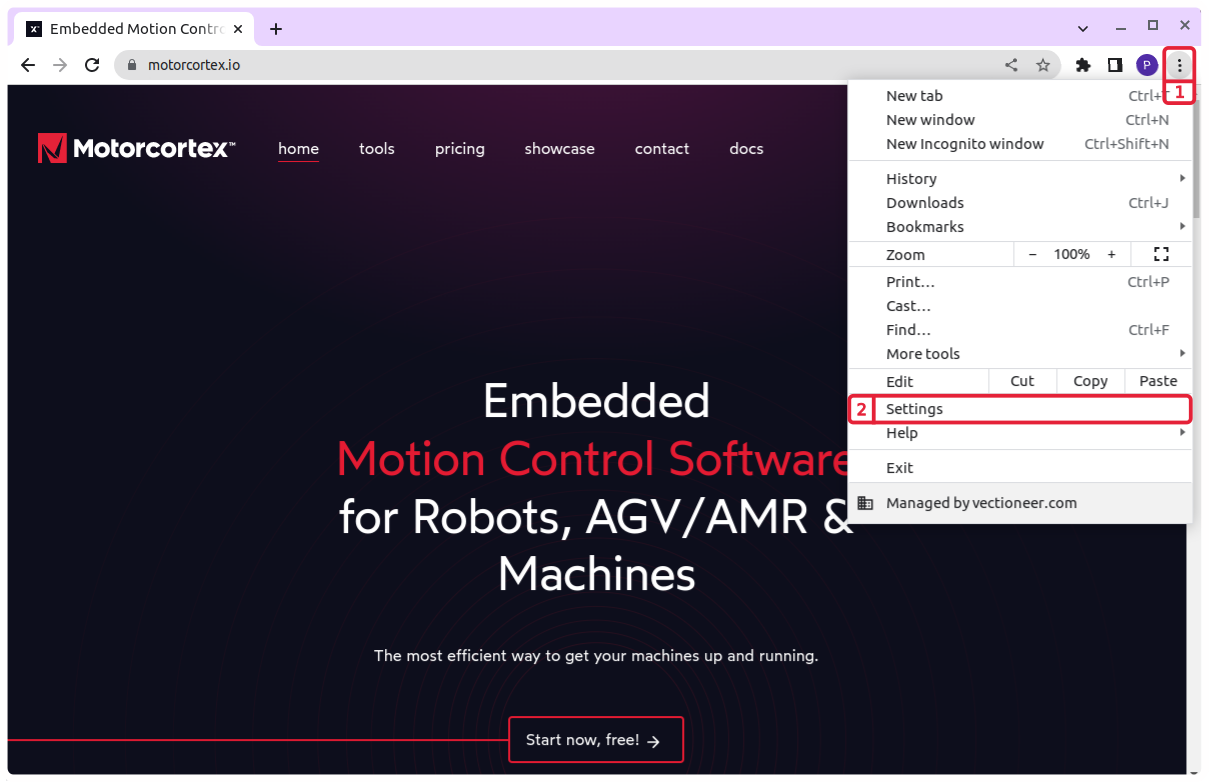
-
Open
Settingsmenu. -
In the
Settingsgo to thePrivacy and Security.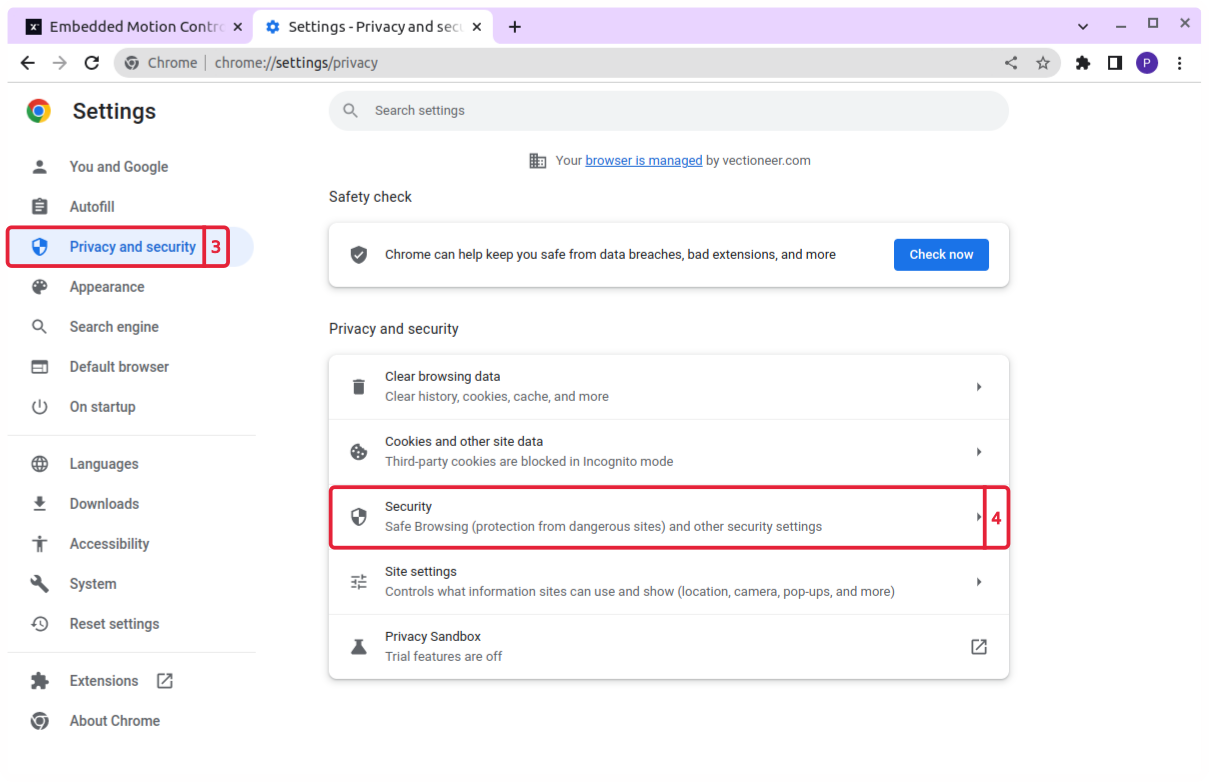
-
Select
Security -
Go to
Manage certificates.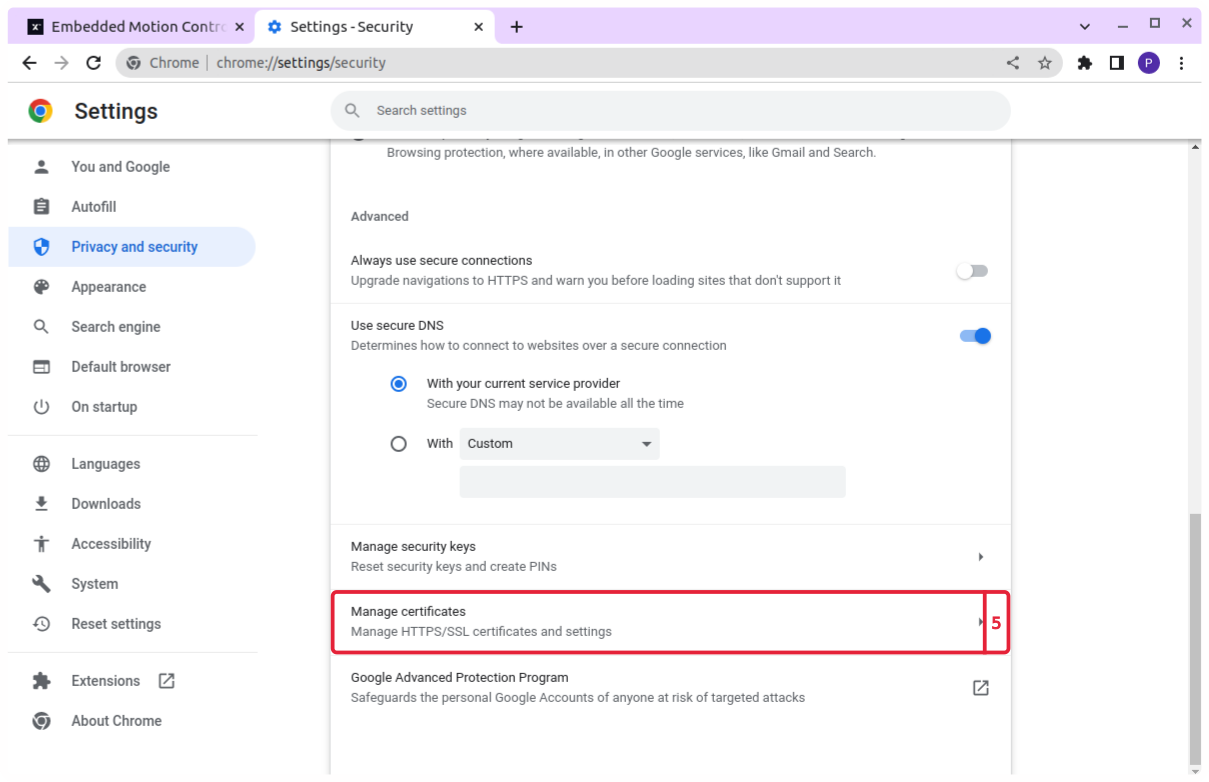
-
Go to the
Authoritiestab.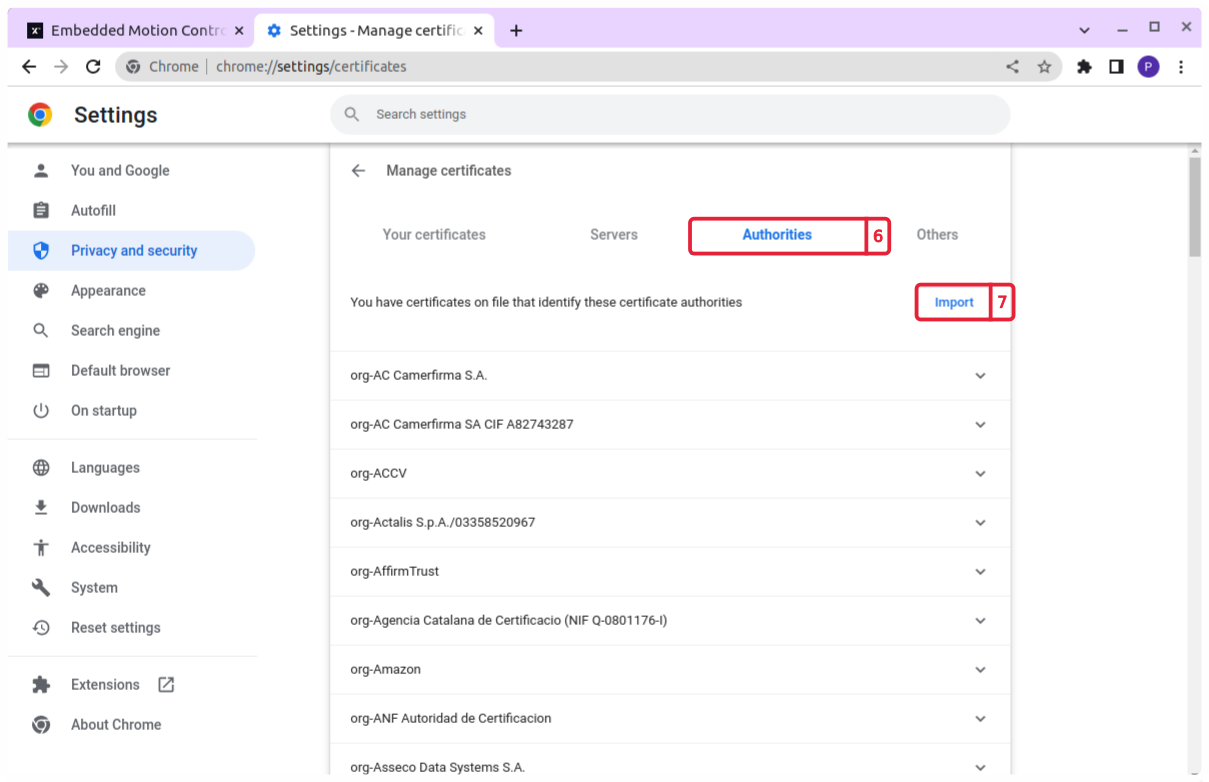
-
Click on the
Importbutton. -
Select the
mcx.cert.crtthat you have downloaded by pressing the download button in the top of this page. -
Next you will receive a pop-up check
Trust this certificate for identifying websites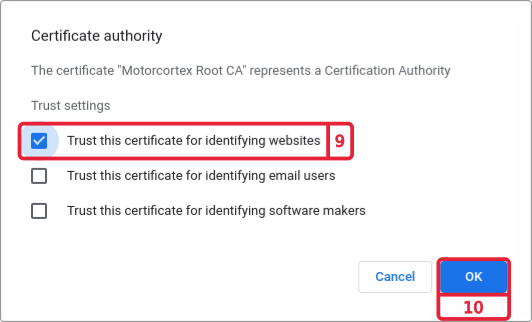
-
press
OK.
Testing the Certificate
Open your browser and type in your controller IP: 192.168.2.100.
Correct Certificate
Your Certificate is correct after you get the Motorcortex screen.
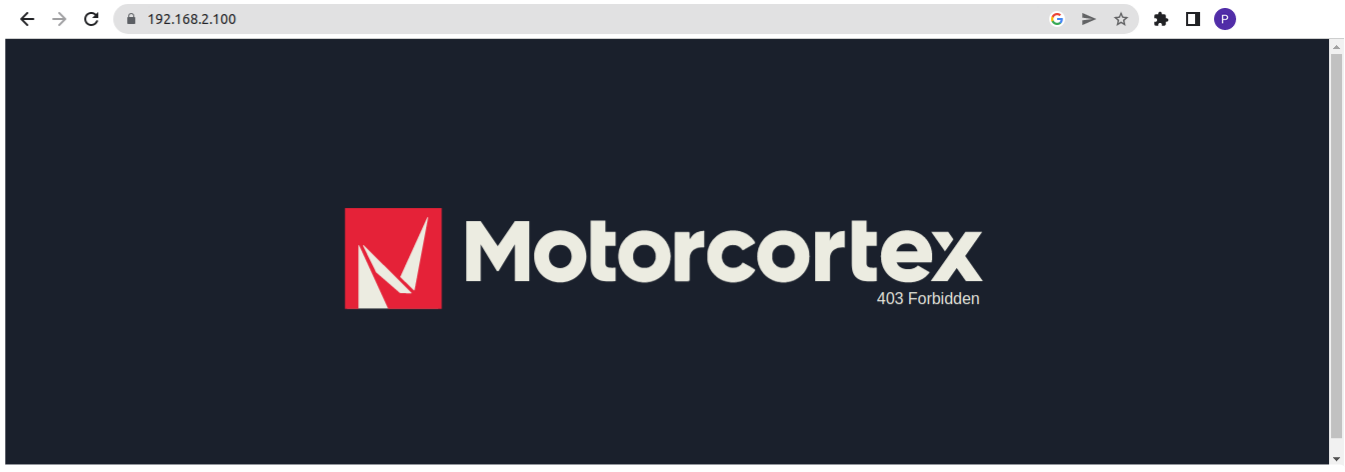
Congratulations you have installed your Motorcortex Certificate.
Incorrect Certificate
Your Certificate is incorrect after you get the following screen with the message NET::ERR_CERT_AUTHORITY_INVALID.
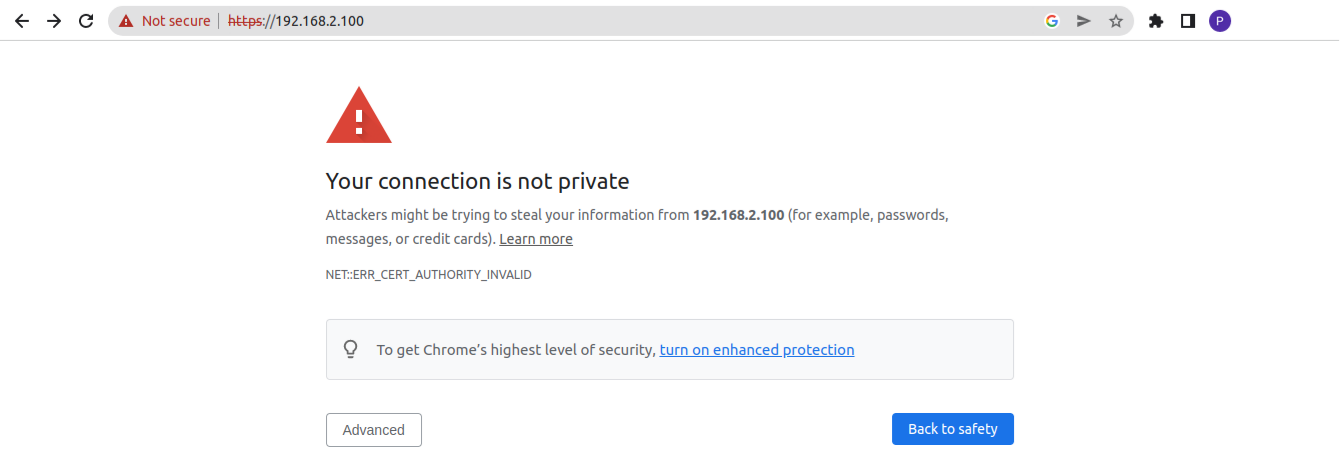
You did something wrong while importing the certificate to you browser, check if the Certificate is added to the list of Authorities:
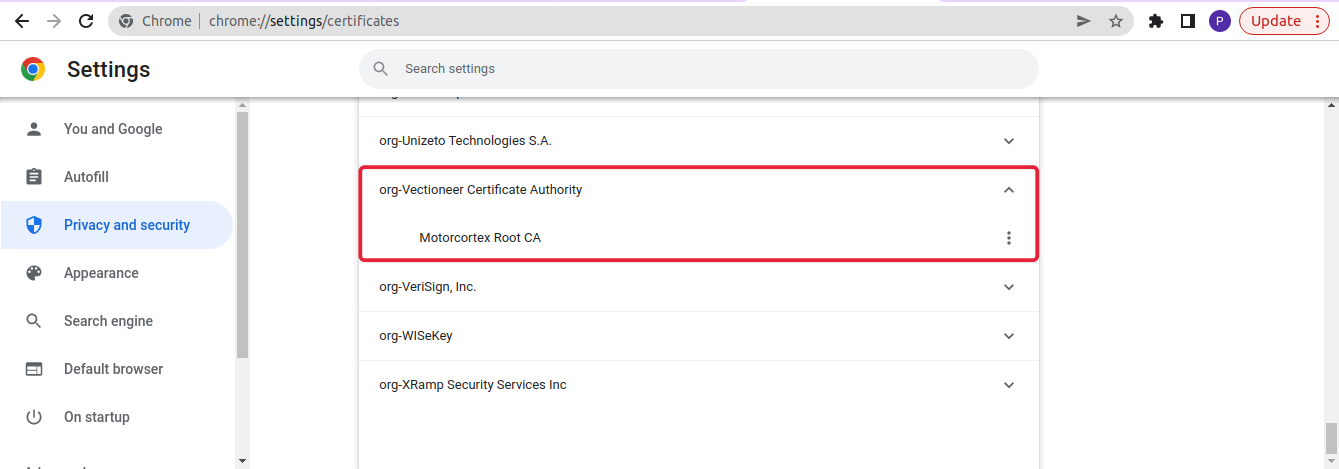
If you are unable to find the org-Vectioneer Certificate Authority, Motorcortex Root CA, please perform the step Install a Browser Certificate again.
The following steps show how to install the Motorcortex Encryption Certificate for Mozilla Firefox.
-
Open vertical menu on top right corner of your browser.
-
Open
Settingsmenu.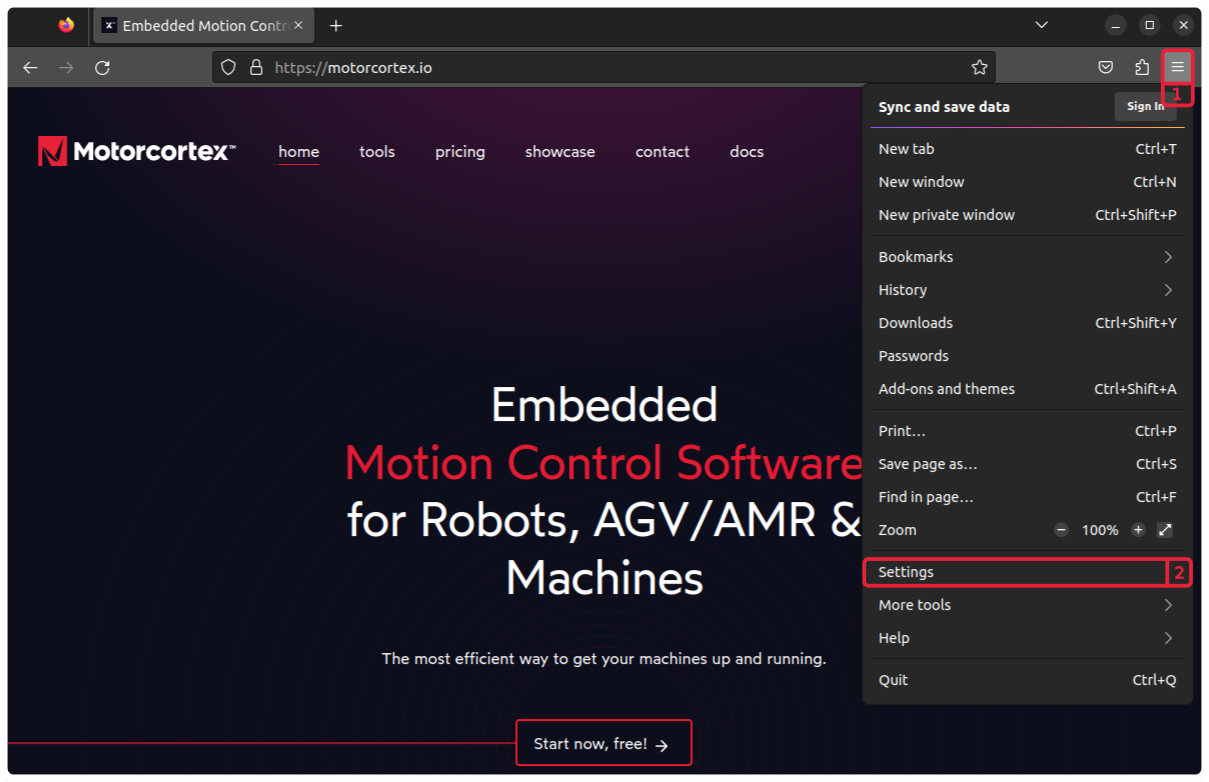
-
In the
Settingsgo to thePrivacy and Security -
Scroll down to the
Securitysection. now clickView Certificates....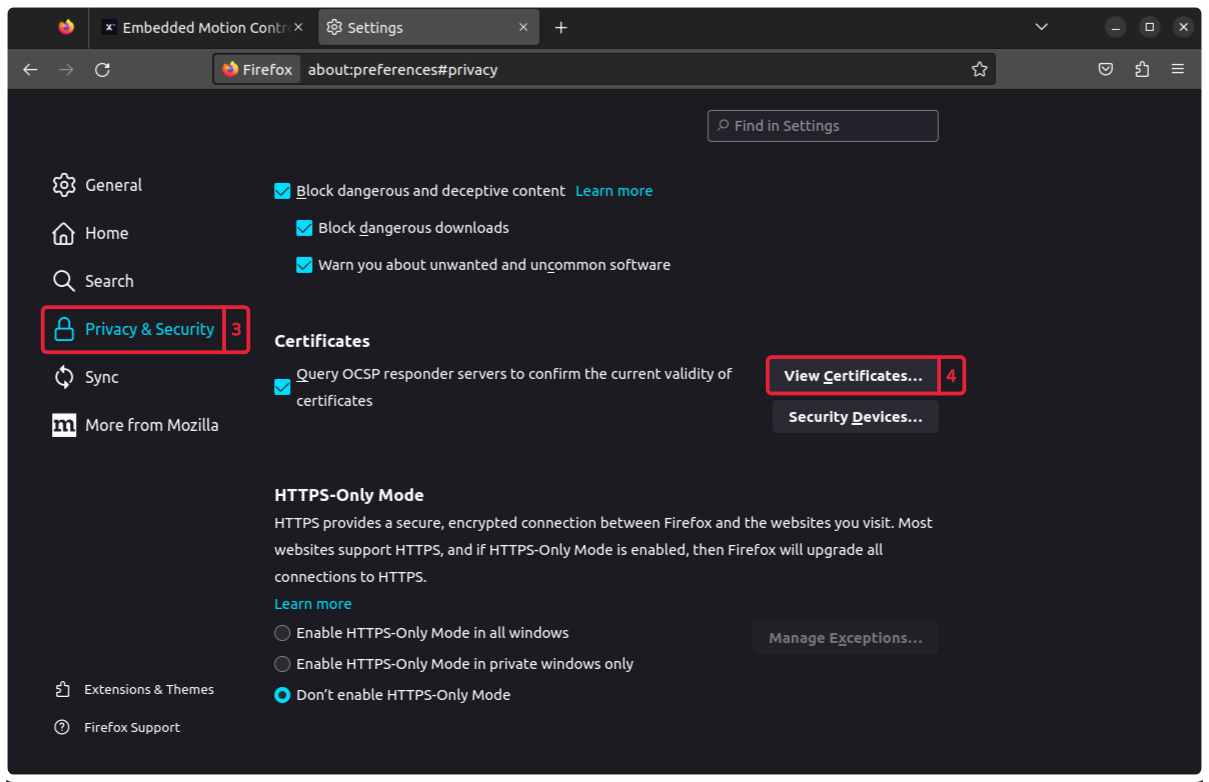
-
In the
Certificate Managerpop-up go to theAuthorities -
Click on the
Import...button.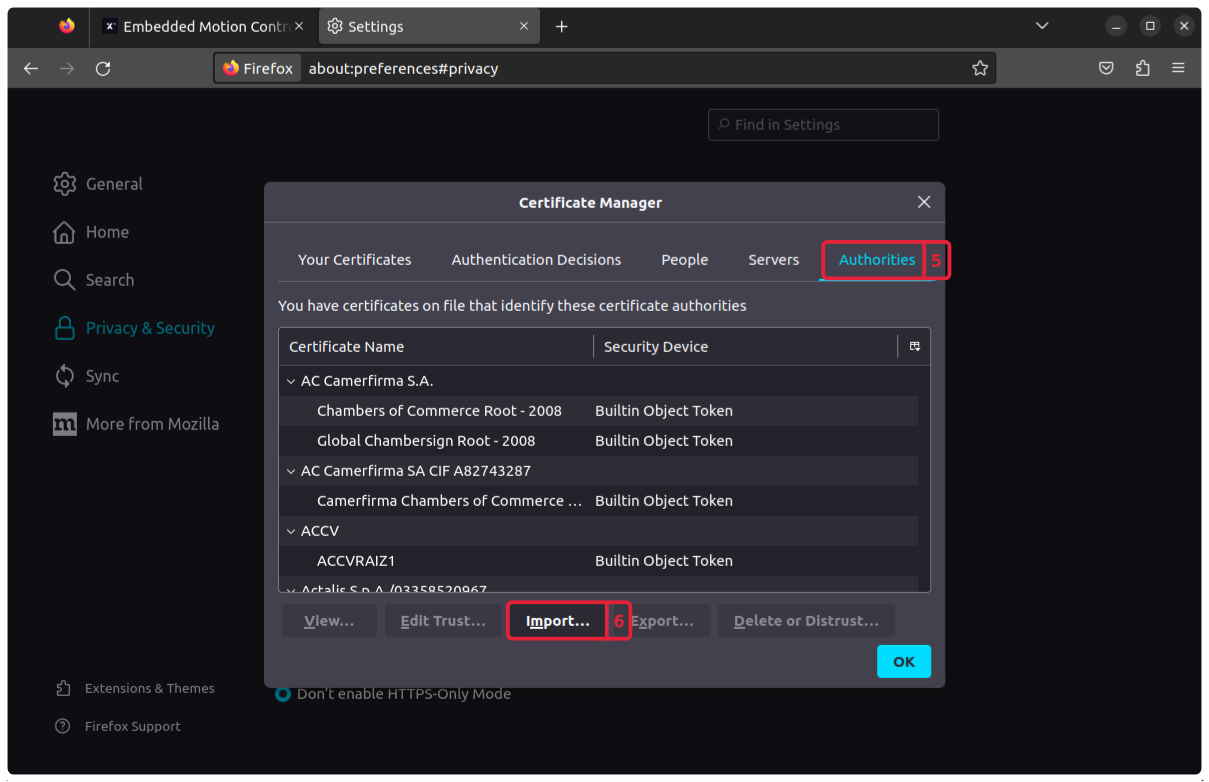
-
Browse to and open the
mcx.cert.crtthat you have downloaded. -
Next you will receive a
Downloading Certificatepop-up checkTrust this CA to identify websites -
Press
OK.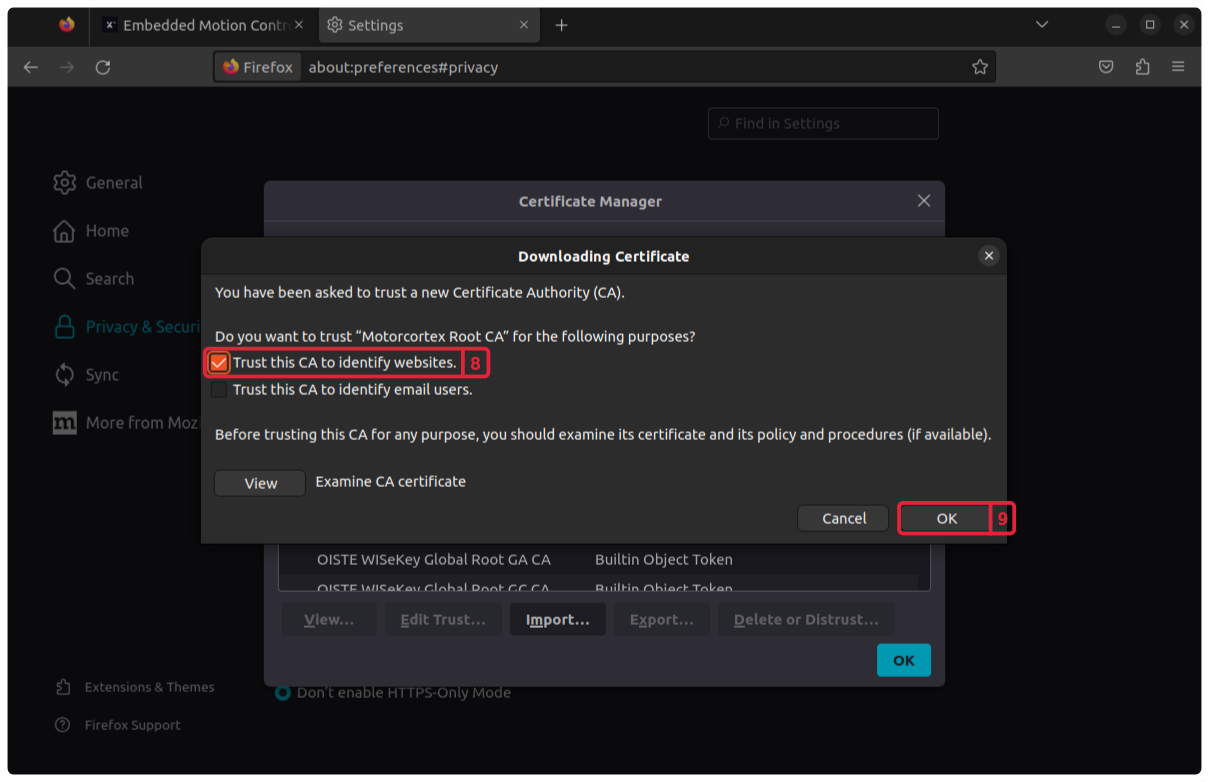
Testing the Certificate
Open your browser and type in your controller IP: 192.168.2.100.
Correct Certificate
Your Certificate is correct after you get the Motorcortex screen.
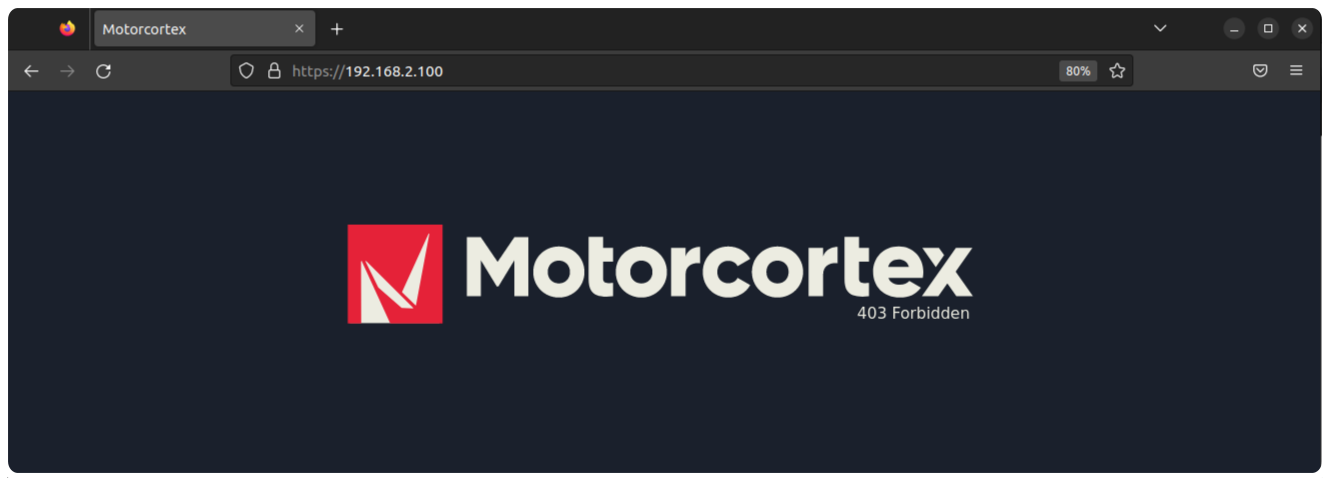
Congratulations you have installed your Motorcortex Certificate.
Incorrect Certificate
Your Certificate is incorrect after you get the following screen with the message NET::ERR_CERT_AUTHORITY_INVALID.
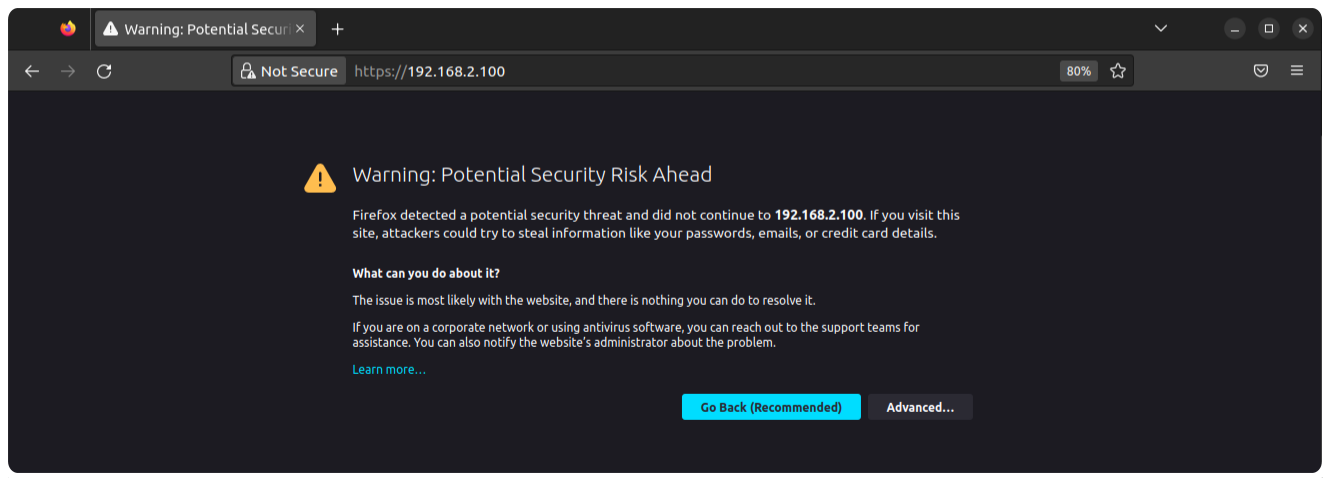
You did something wrong while importing the certificate to you browser, check if the Certificate is added to the list of Authorities:
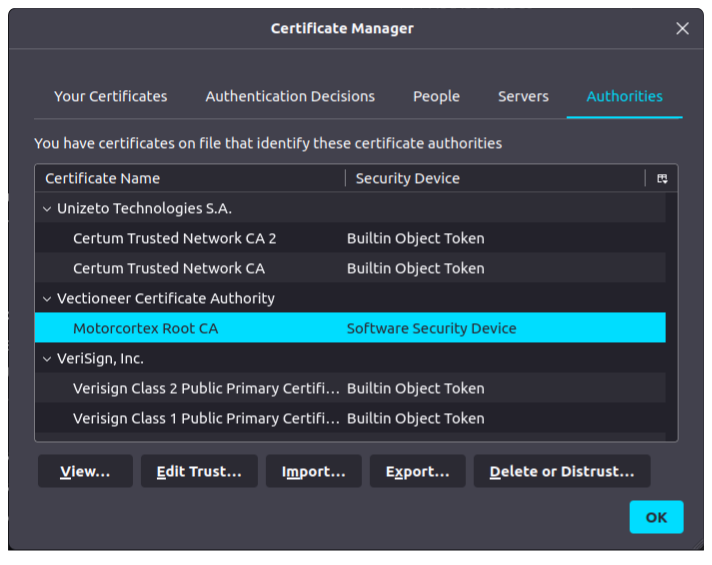
If you are unable to find the org-Vectioneer Certificate Authority, Motorcortex Root CA, please perform the step Install a Browser Certificate again.
-
To do that double click on the downloaded
mcx.cert.crtfile andOpenthe file.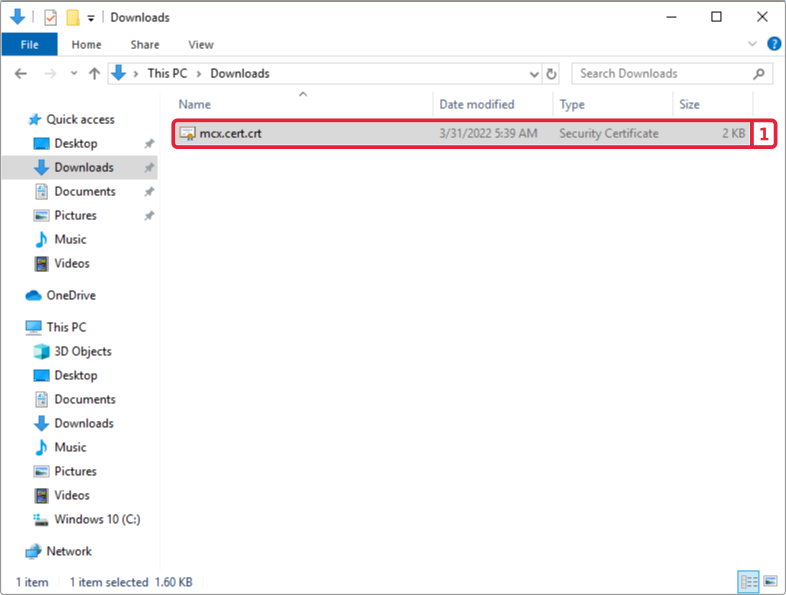
-
In the
Certificatepop-up clickInstall Certificate.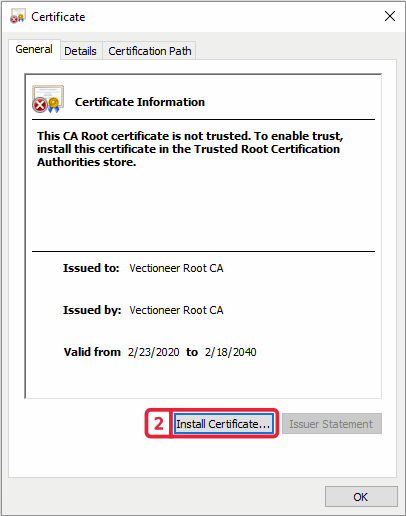
-
The
Certificate Import Wizardwill pop-up, select the store location (per defaultCurrent User) where you want to install the certificate. either and clickNext.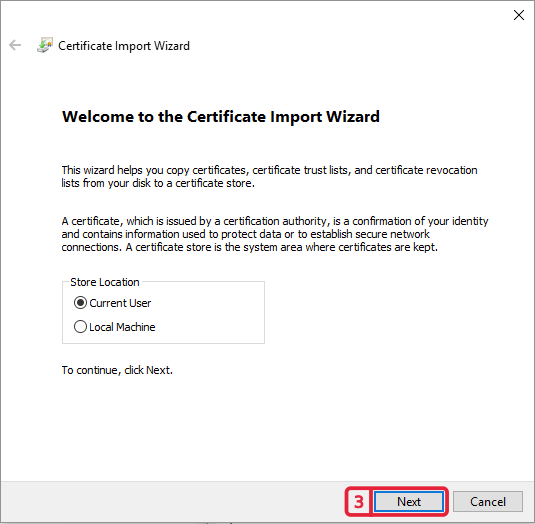
-
Now the certificate store has to be selected. select
Place all certificates in the following store. -
Click
Browse.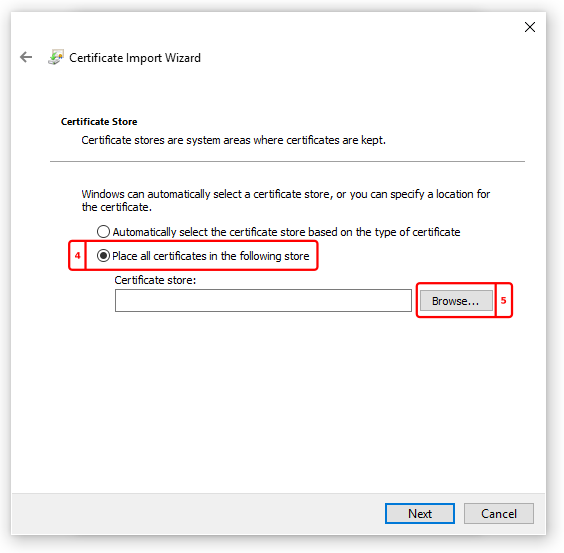
-
In the
Select Certificate StorechooseTrusted Root Certification Authorities -
Click
OK.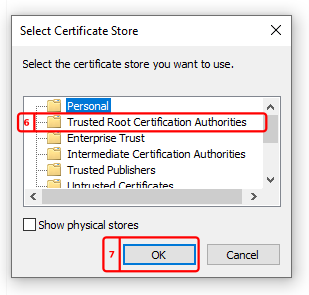
-
The
Trusted Root Certification Authoritieswill show in theCertificate store:bar. ClickNext.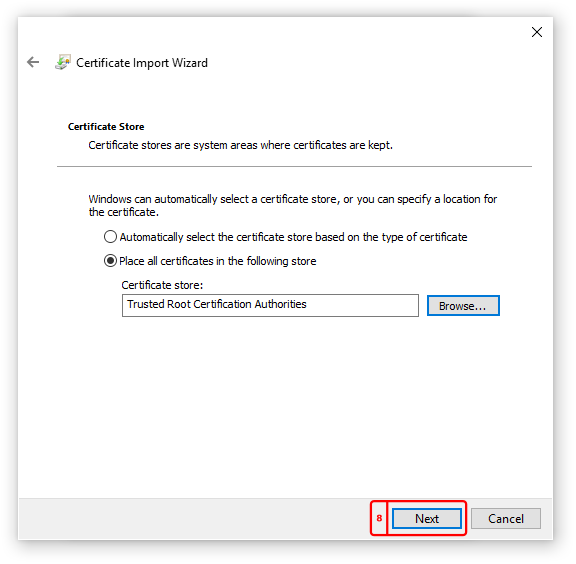
-
Completing the certificate import wizard click
Finish.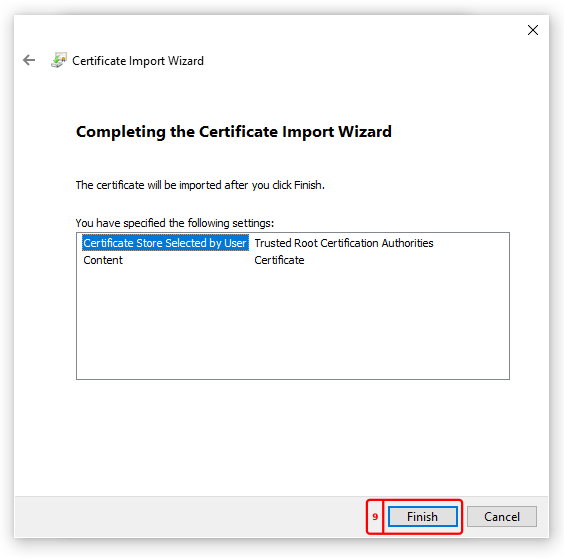
-
Because a certificate will be installed to the
Trusted root certification Authoritiesa warning will pop up. clickYes.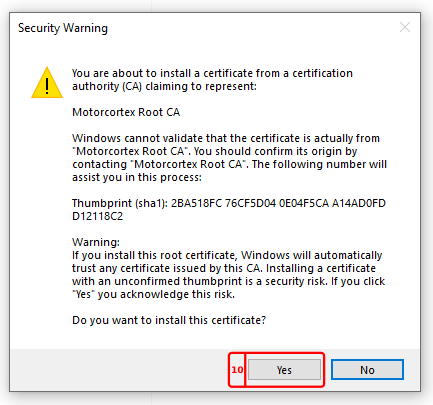
-
The import was successful will show, click
OK.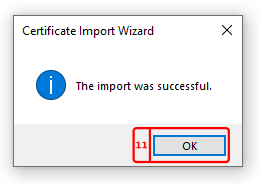
-
Make sure to
RebootWindows for the changes to take effect.
Testing the Certificate
Open your browser and type in your controller IP: 192.168.2.100.
Correct Certificate
Your Certificate is correct after you get the Motorcortex screen.
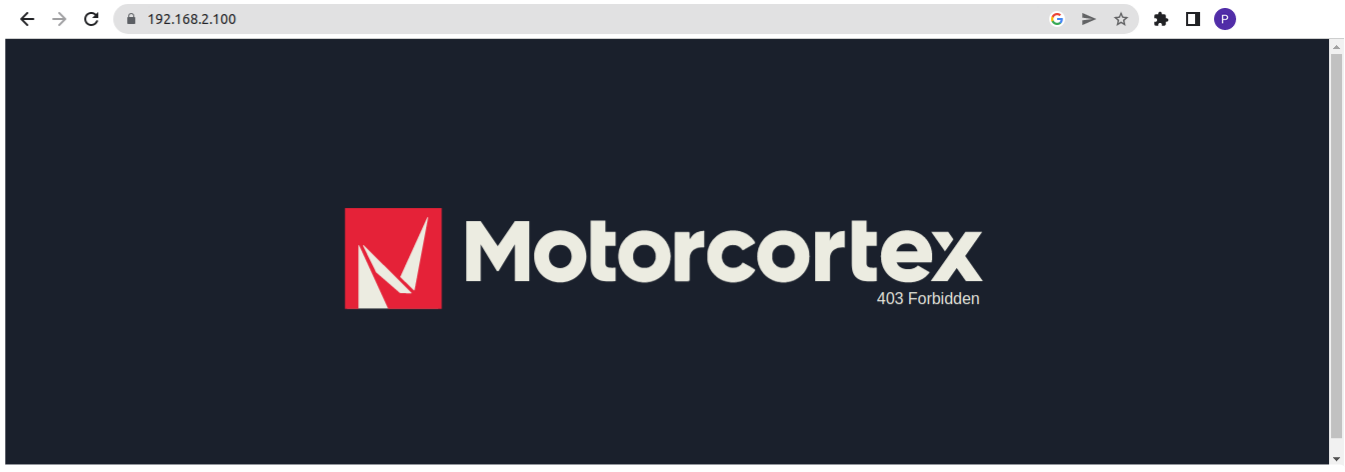
Congratulations you have installed your Motorcortex Certificate.
Incorrect Certificate
Your Certificate is incorrect after you get the following screen with the message NET::ERR_CERT_AUTHORITY_INVALID.
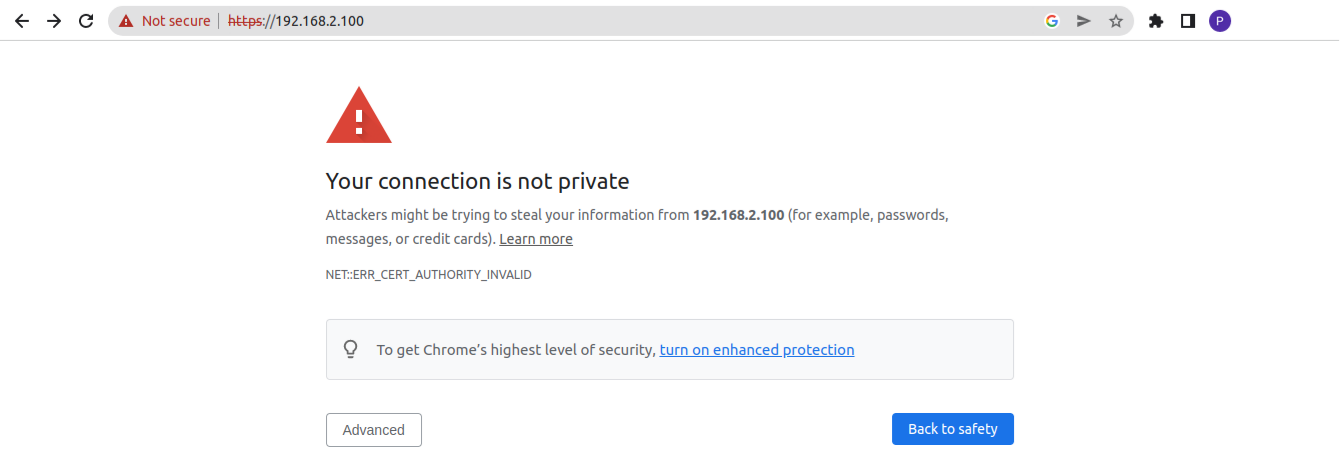
You did something wrong while importing the certificate to you browser, check if the Certificate is added to the list of Authorities:
-
To do that double click on the downloaded
mcx.cert.crtand allowKeychain Access.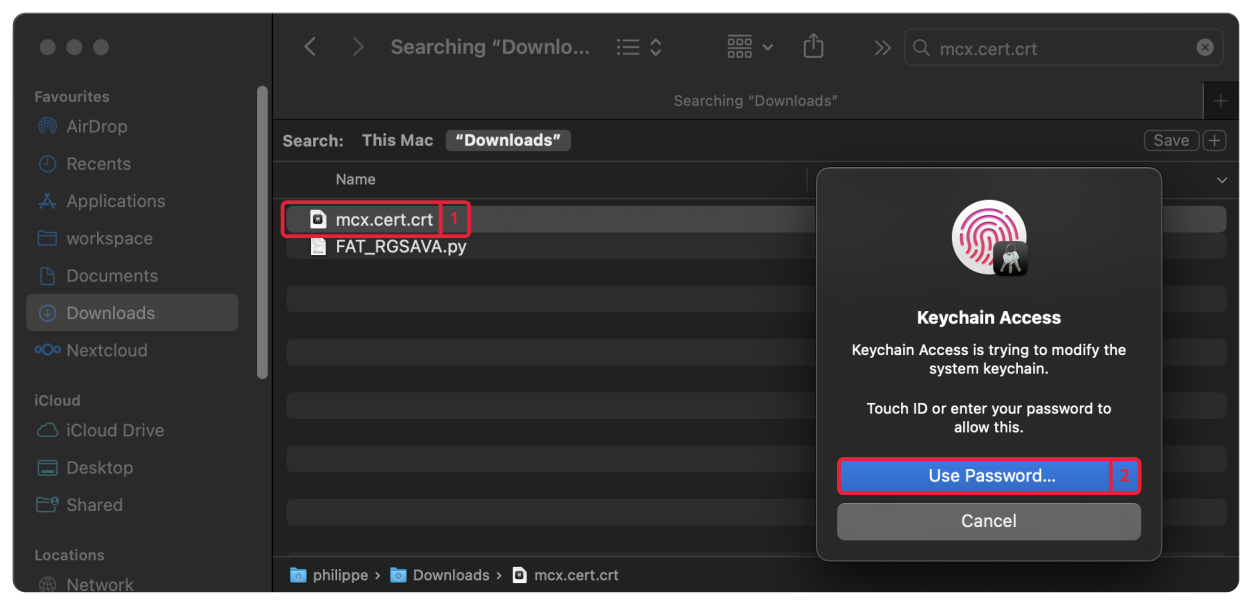
-
Now the
Motorcortex Root CAis added to thecKeychain Access.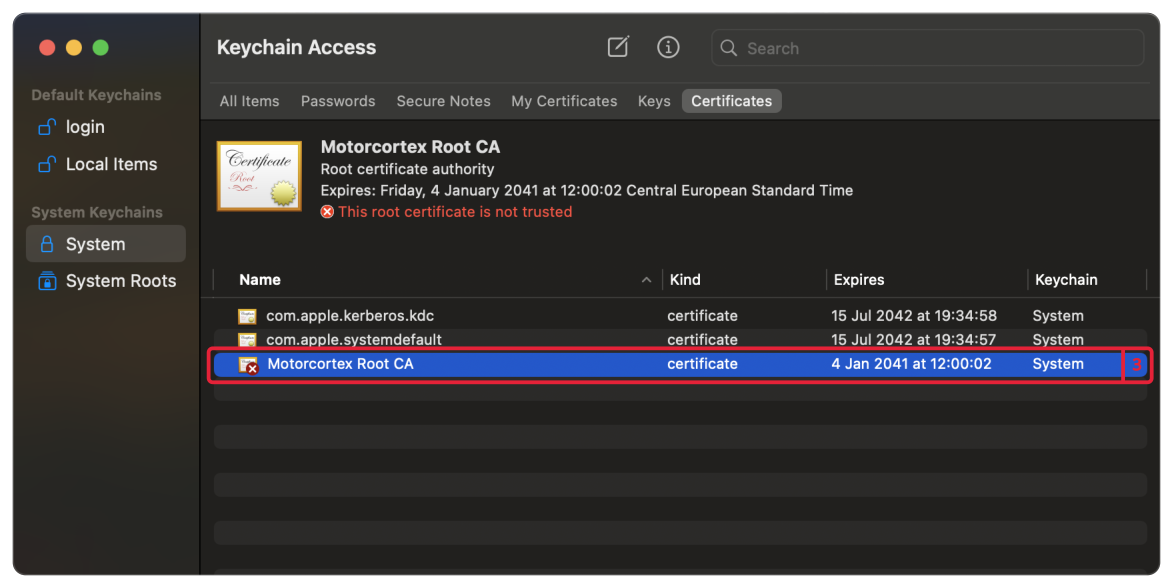
-
Press on the
Motorcortex Root CAin order to change trust settings. -
Change
When using this certificatetoAlways Trust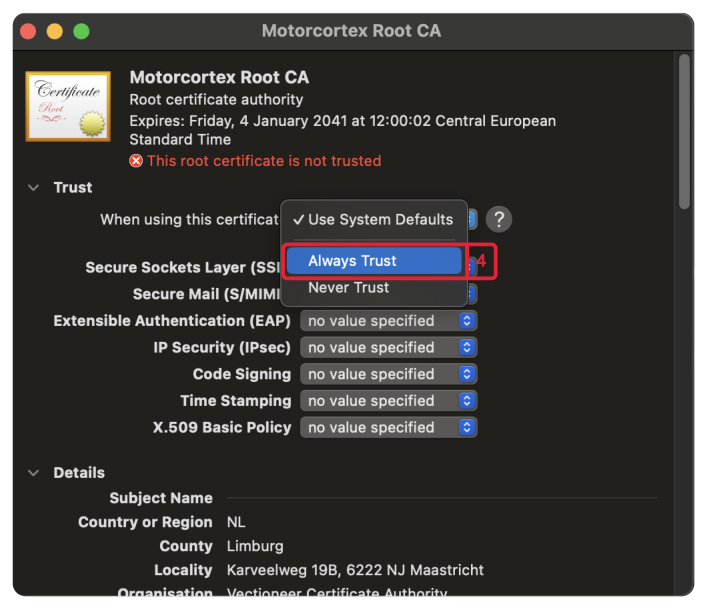
-
Save the changes, now you can test the certificate.
Testing the Certificate
Open your browser and type in your controller IP: 192.168.2.100.
Correct Certificate
Your Certificate is correct after you get the Motorcortex screen.
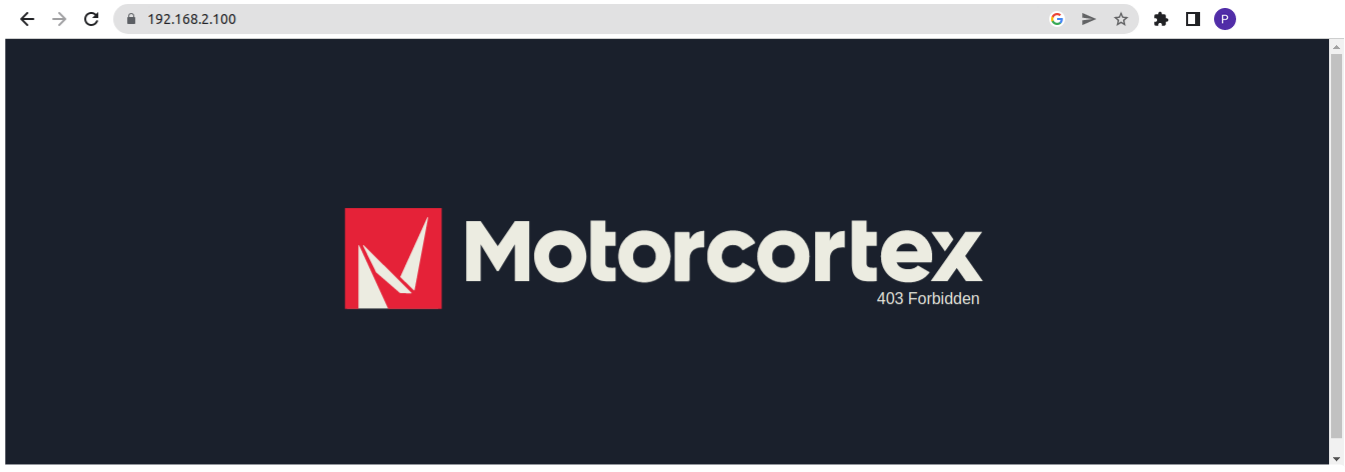
Congratulations you have installed your Motorcortex Certificate.
Incorrect Certificate
Your Certificate is incorrect after you get the following screen with the message NET::ERR_CERT_AUTHORITY_INVALID.
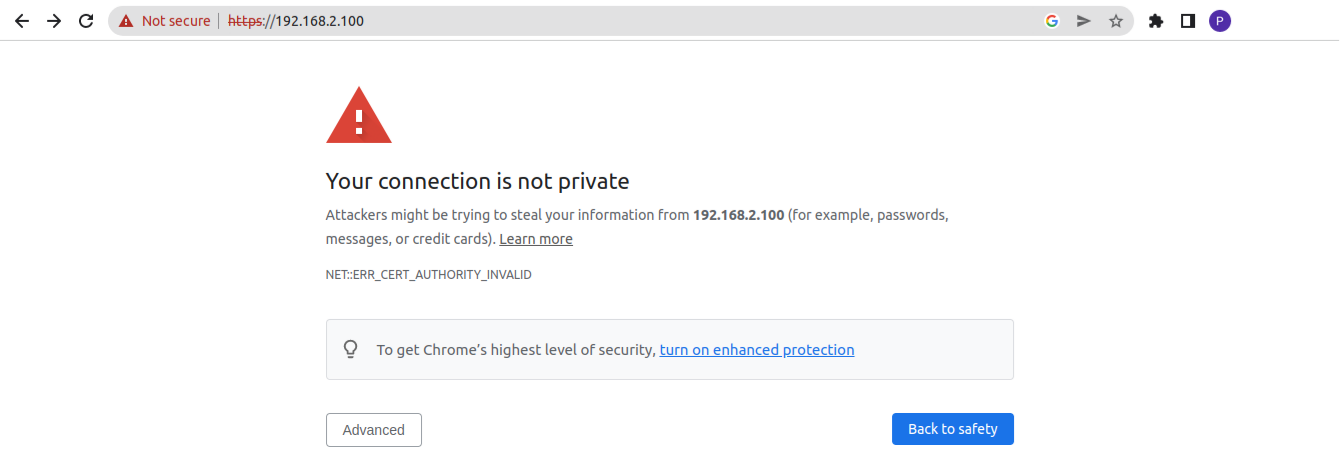
You did something wrong while importing the certificate to you browser, check if the Certificate is added to the list of Authorities:
Note
For more browser related issues vised our FAQThe next step is to Deploy a app to your controller using motorcortex.io. Deploy App