Simulating Devices
6 minute read
Motorcortex enables the user to run an application in Simulation or Production (see config.json); but even in Production it is possible to (partially) simulate the behavior of EtherCAT Devices. In Production, individual EtherCAT Domains can be set to “Simulation” which means that their signals can be linked to a software module that simulated the device’s behavior.
If the application is started in Simulation mode all EtherCAT devices are in Simulation Mode, and Links that are marked with “Simulation” are enabled. In Production Mode any EtherCAT Domain that is set to Simulation puts its Devices into Simulation Mode; this allows using the software with some real devices and some simulated Devices.
When a device is in Simulation it re-wires its links so the data sent towards the device can be forwarded to a Simulator software Module that simulates the behavior of the Device. In the same manner, the data received from the Device is actually obtained from the linked Simulator software Module.
A visualization of how signals are linked in the Robot Application is given below, the arrows point in the direction of the flow of information. As you can see in figure below, the data always goes through simulated etherCAT device, so the main application code does not know the difference between a simulated Device and a Real one.
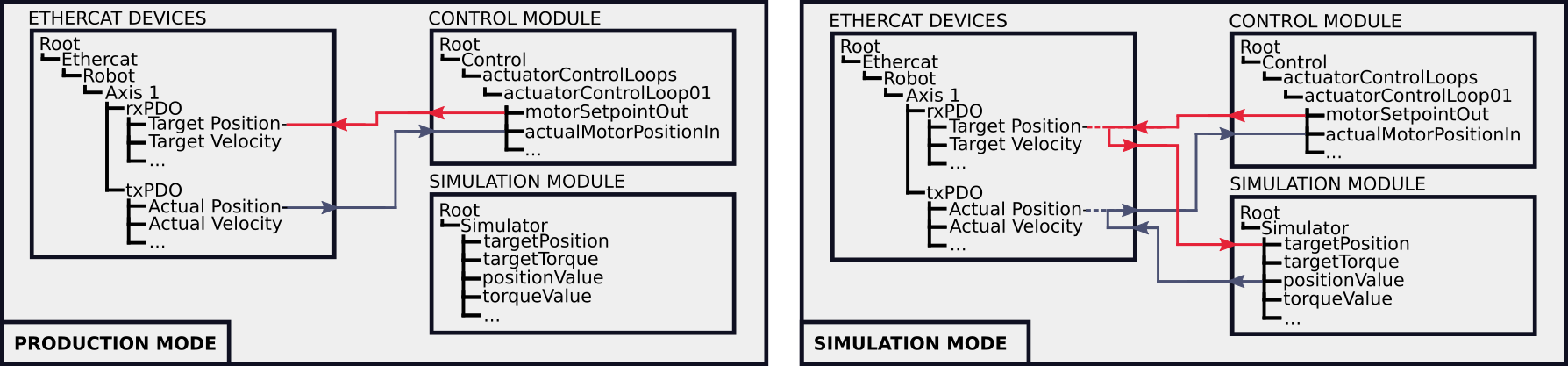
How to switch between different system modes is explained in the following:
The main purpose of using simulation mode is to create a application without having your physical hardware connected, for this the following tasks are required:
- Enable simulation mode in config.json
- Set simulation parameters inside linking.json
- Add simulated ECAT-devices inside ECAT-Tool
- Link simulated ECAT-device parameters to motorcortex parameters
Note
For simulation, it can be that some safety parameters need to be overwritten like a physical E-stop button, this is done by set parameter inside linking.json.
The next steps will explain you in detail how to set up your application in simulation mode:
-
Inside config.json, set system mode to
Simulation. -
In simulation mode, linking with systemMode:
"Simulation",and"All",are applied and can be adjusted in the xxx.link.json. -
In the Domain Configuration Panel you can enable the
Simulationswitch, but this is not necessary because the system is inSimulation mode. Simulation of a domain is only required inproductionmode, for example if you want tosimulateone or multiple etherCAT devices.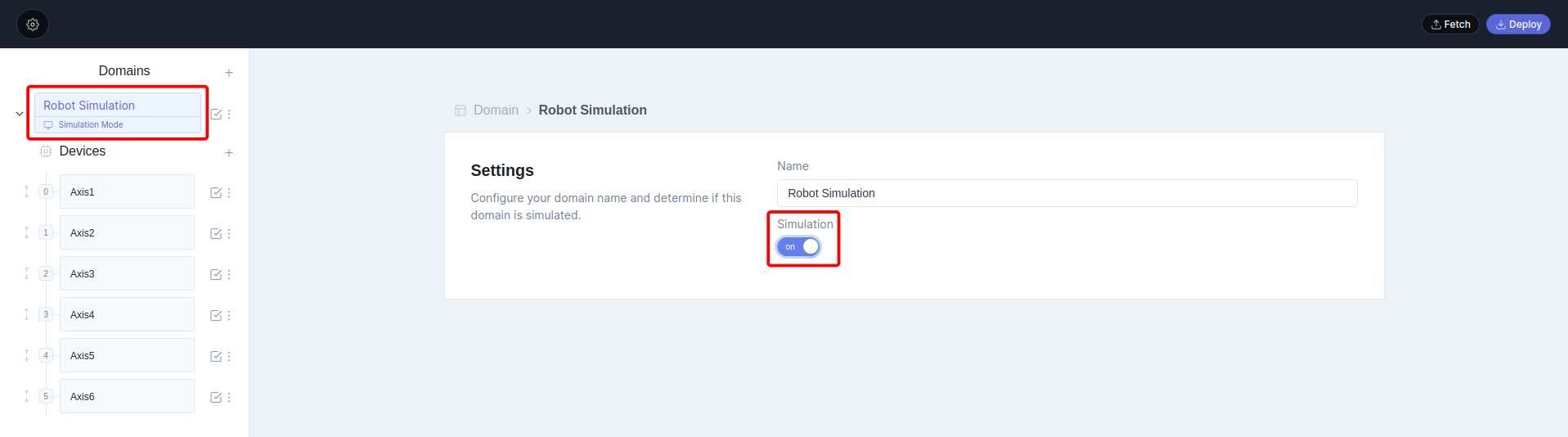
-
Each
domaincan contain multipleetherCAT devices. In order to simulate the device PDO’s, you have to assign a simulation link to each simulated etherCAT device, so motorcortex knows that the device is included to the simulator. TheLink Simulationshould be assigned to the following path:root/DriveLogic/driveSimulation.Note
Beware to assign the correct channel to the devices, linking of multiple devices to the same channel will result in improper simulated etherCAT devices!
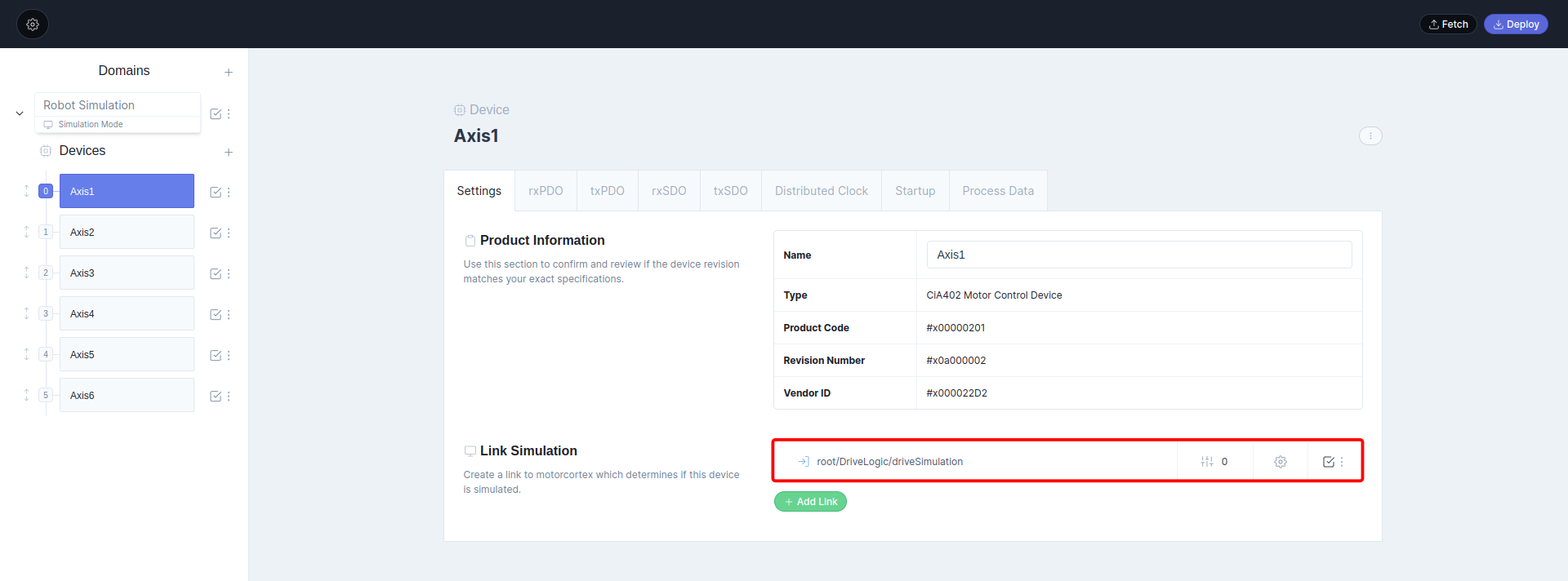
-
EtherCAT devices contain
rxPDOandtxPDOparameters that can be linked to a path, for simulation use:root/Simulator/.... For example target position should be linked toroot/Simulator/targetPosition,channel 0because this is linked to the first axis.
Press
simulation switchtheblue, this means that the link is only used if the system is in simulation mode! -
Step 5 can also be used for all
root/Simulator/...parameters:
| PDOmapping: | Description: | Link to Motorcortex Parameter: |
|---|---|---|
| rxPDO | ||
| 0x607A | Target Position | root/Simulator/targetPosition |
| 0x60B2 | Target Offset | root/Simulator/targetTorqueOffset |
| 0x6071 | Target Torque | root/Simulator/targetTorque |
| txPDO | ||
| 0x6064 | Position Actual Value | root/Simulator/positionValue |
| 0x6077 | Torque Actual Value | root/Simulator/torqueValue |
For parameters in an array like root/Simulator/targetPosition you need to define the index, starting at 0 till 5, respectively for axis 1 till 6.
After linking the PDO entries you are able to run the application in simulation mode.
The main purpose of using production mode is to test you application on your physical hardware, for this the following tasks are required:
- Enable production mode in config.json
- Set production parameters inside linking.json
- Add ECAT-devices inside ECAT-Tool
- Link ECAT-device parameters to motorcortex parameters
The next steps will explain you in detail, how to set up your application in production mode:
-
Inside config.json, change system mode to
Production. -
In production mode, linking with systemMode:
"Production",and"All",are applied and can be adjusted in the xxx.link.json. -
In the Domain Configuration Panel the
Simulationswitch should be disabled.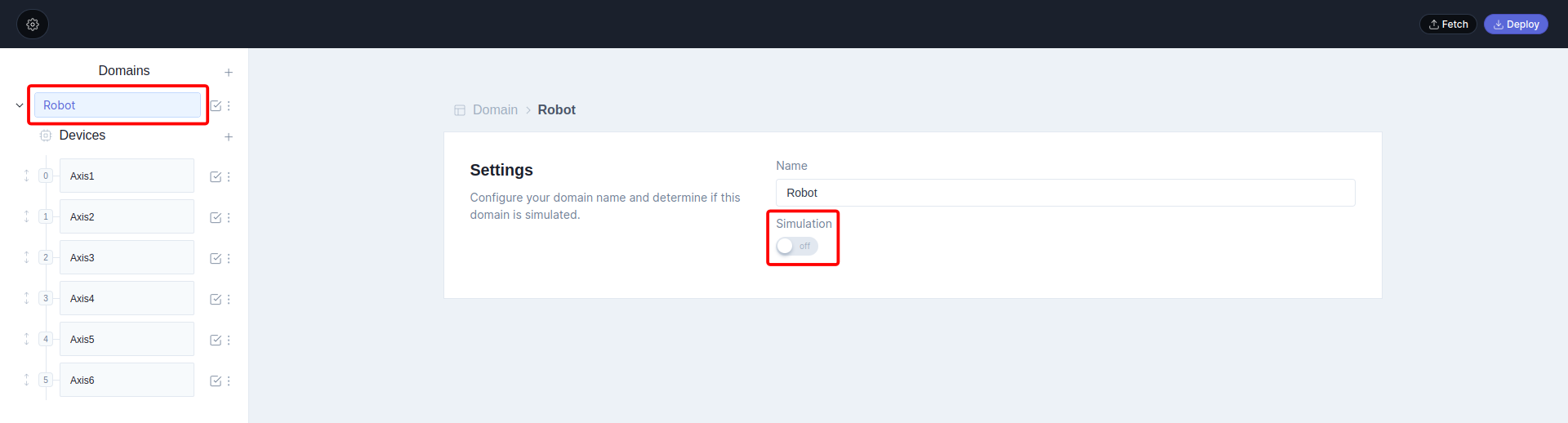
-
Each
domaincan contain multipleetherCAT devices. The link simulation should be empty because, the system is inproductionmode. -
EtherCAT devices contain
rxPDOandtxPDOparameters which should be linked to motorcortex parameters.
-
Perform
step 5for all PDO Mappings.
| PDOmapping: | Description: | Link to Motorcortex Parameter: |
|---|---|---|
| rxPDO | ||
| 0x6040 | Control Word | root/DriveLogic/driveControlWord |
| 0x6060 | Modes of Operation | root/DriveLogic/driveOpMode |
| 0x607A | Target Position | root/AxesControl/actuatorControlLoops/actuatorControlLoop0X/motorPositionTarget |
| 0x60FF | Target Velocity | root/AxesControl/actuatorControlLoops/actuatorControlLoop0X/motorVelocityTarget |
| 0x60B2 | Torque Offset | root/AxesControl/actuatorControlLoops/actuatorControlLoop0X/motorTorqueOffsetTarget |
| 0x6071 | Target Torque | root/AxesControl/actuatorControlLoops/actuatorControlLoop0X/motorTorqueTarget |
| txPDO | ||
| 0x6041 | Status Word | root/DriveLogic/driveStatusWord |
| 0x6064 | Position Actual Value | root/AxesControl/actuatorControlLoops/actuatorControlLoop0X/motorPositionActual |
| 0x606C | Velocity Actual Value | root/AxesControl/actuatorControlLoops/actuatorControlLoop0X/motorVelocityActual |
| 0x6077 | Torque Actual Value | root/AxesControl/actuatorControlLoops/actuatorControlLoop0X/motorTorqueActual |
| 0x2A00 | TorqueSensor Actual Value | root/AxesControl/actuatorControlLoops/actuatorControlLoop0X/sensorTorqueActual |
The X in actuatorControlLoop0X can have a value from 1 till 6 (actuatorControlLoop01 till actuatorControlLoop06) respectively for axis 1 till 6. For parameters in an array like root/DriveLogic/driveControlWord you need to define the index, starting at 0 till 5, respectively for axis 1 till 6.
After linking the PDO entries you are able to run the application in production mode.
Older Version:
The main purpose of using Simulation in Production mode is to partially test you application on physical hardware, for this the following tasks are required:
- Enable production mode in config.json
- Set production parameters inside linking.json
- Add (simulated) ECAT-devices inside ECAT-Tool
- Link (simulated) ECAT-device parameters to motorcortex parameters
The next steps will explain you in detail, how to set up your application in production mode with multiple devices simulated:
-
Inside config.json, change system mode to
Production. -
In production mode, linking with systemMode:
"Production",and"All",are applied and can be adjusted in the xxx.link.json. -
In the Domain Configuration Panel you can create two kind of domains one for
simulated devicesand the other forreal devicescheck outsimulation tabandproduction tabhow to establish each domain.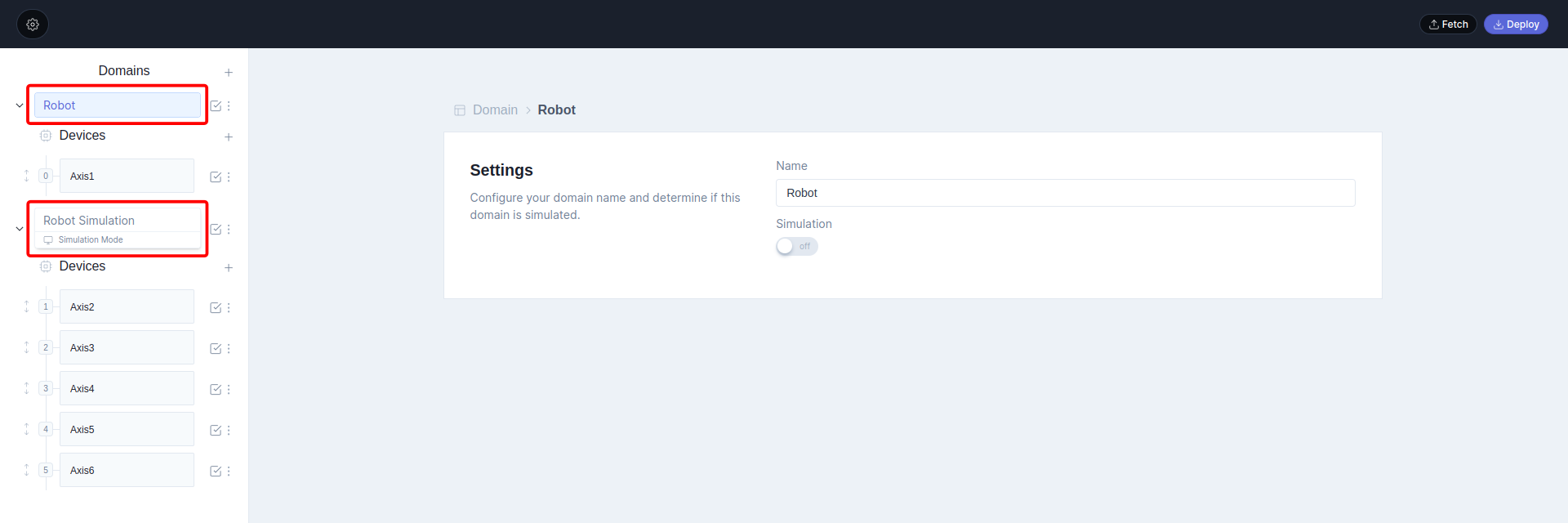
-
Each
domaincan contain multipleetherCAT devices. ForproductionThe link simulation should be empty, as forsimulationcheck outsimulation tabhow to set up link simulation. -
EtherCAT devices contain
rxPDOandtxPDOparameters each can be linked to user defined path. Check outproduction tabandsimulation tabhow to establish each link.
Now you are able to run your application in production mode with partially simulated etherCAT devices.