Domains Configuration Panel
4 minute read
Domains Configuration Panel
On the left of the Motorcortex-ECAT screen you will find the Domains Configuration Panel. In this panel you can configure the domains of your EtherCAT devices.
EtherCAT devices have to be placed inside of Domains. A Domain is an group of EtherCAT slaves (physical cluster of EtherCAT modules). For your project you can make use of one single domain, or multiple domains. An advantage multiple domains, is that every domain is separate and can (if configured properly) be disconnected and reconnected (hot-plug), while other devices in other domains that remain connected are still operational. Beside hot-plug capability domains also keep your structure more clear.
Adding devices
To add a new device you can click the
Add your first devices button or add devices from the Top Menu Bar dropdown. After this the
Add devices menu will pop up. From this menu you can add EtherCAT devices in several ways:
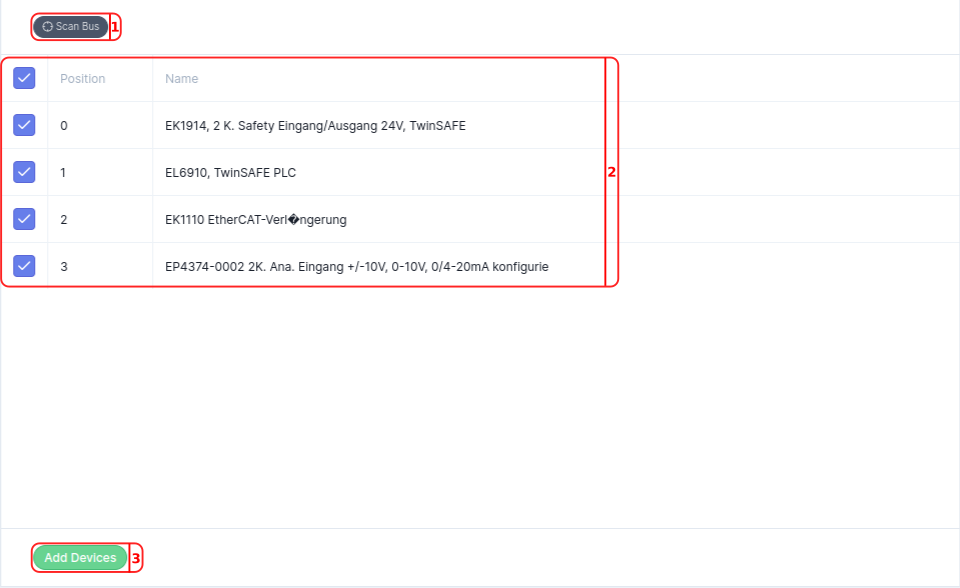
In the From scan tab when connected to a Motorcortex controller with EtherCAT devices connected:
- Scan the EtherCAT bus pressing
Scan Bus. - List of scanned devices, with the
checkboxyou can include or exclude devices to youDomains Configuration Panel. - Pressing
Add Devicesincludes the selected devices to theDomains Configuration Panel.
Now your scanned etherCAT devices are visible in the Domains Configuration Panel and ready to be configured.
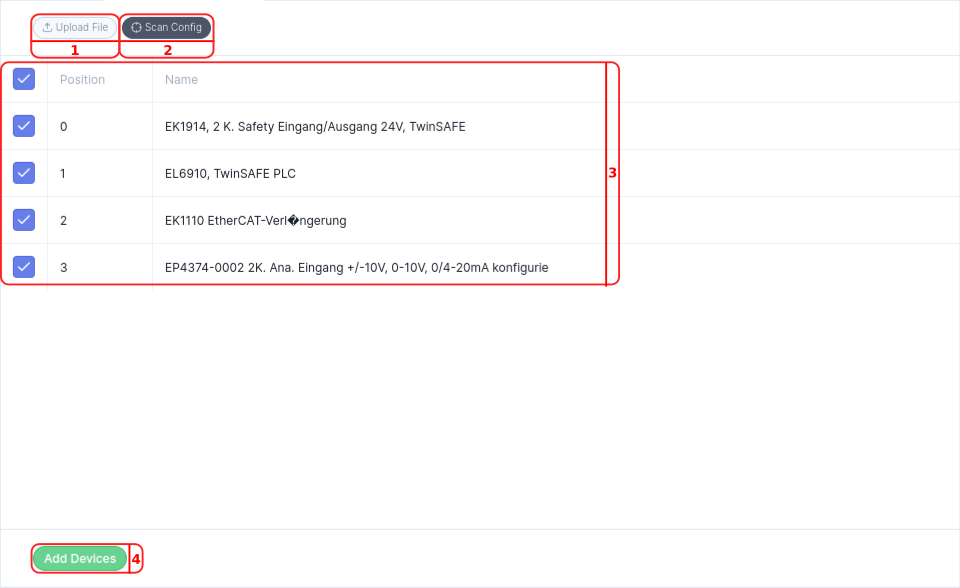
In the From configuration tab when connected to a Motorcortex controller with EtherCAT devices connected:
- Pressing
Upload filegives you the possibility to upload a locally storedmaster.xmlfile. - Pressing
Scan Configretrieves themaster.xmlfile stored on your Motorcortex controller. - List of scanned/uploaded devices, with the
checkboxyou can include or exclude devices to youDomains Configuration Panel. - Pressing
Add Devicesincludes the selected devices to theDomains Configuration Panel.
Now your etherCAT devices are visible in the Domains Configuration Panel and ready to be configured !
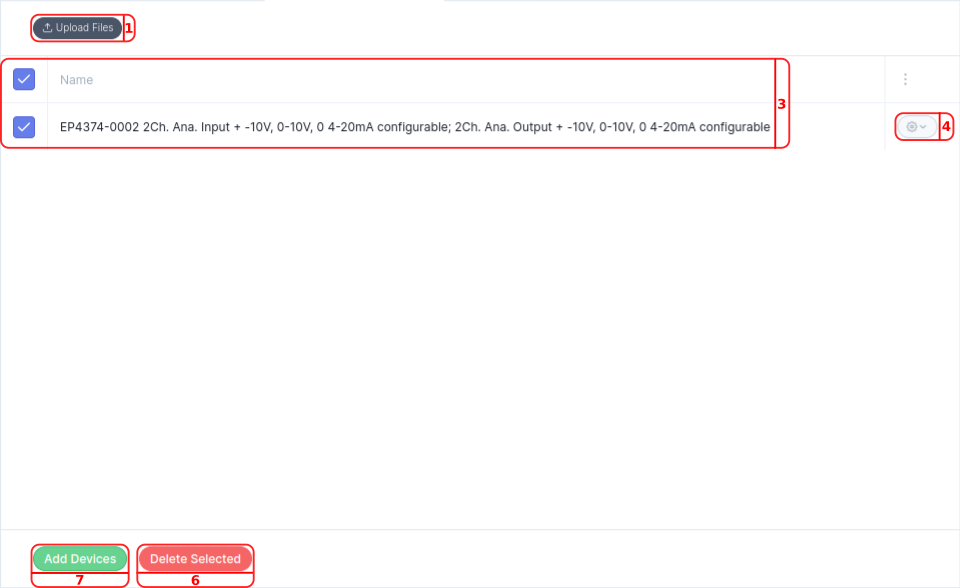
- Pressing
Upload filesbutton gives you the possibility to upload a locally storedESI.xmlfiles. ESI-filescontain information about a range off device. Withcheckboxin theSelect Devicescreen you can include or exclude devices to yourFrom description filetab by pressingSelectbutton.- List of uploaded devices, with the
checkboxyou can include or exclude devices to youDomains Configuration Panel. - Pressing the
x DeleteorEdit. - The
Edit Devicescreen gives you the possibility to change device information. Changes are saved after pressingsavebutton. - Pressing
Delete selectionbutton will delete the selectedcheckbox. - Pressing
Add Devicesincludes the selected devices to theDomains Configuration Panel.
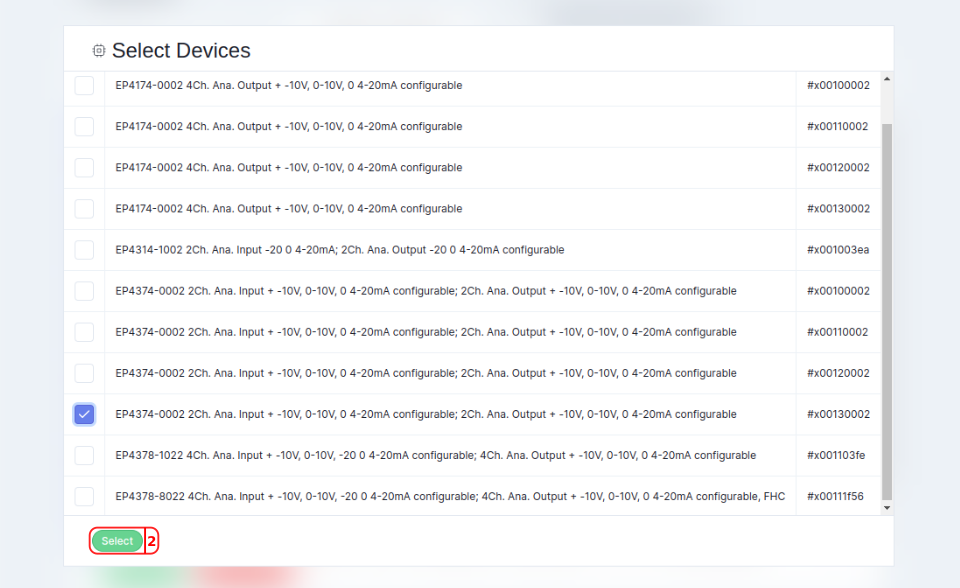
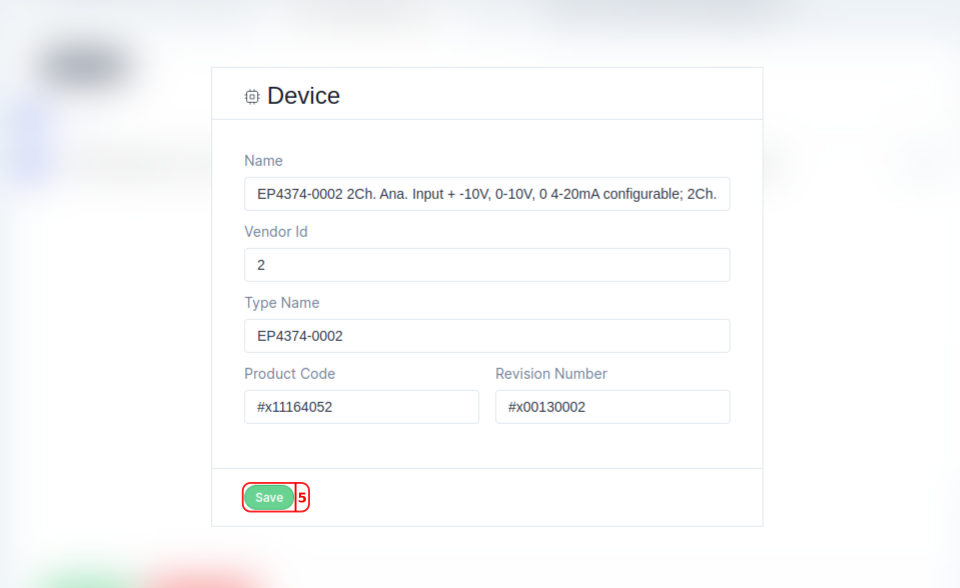
Now your etherCAT devices are visible in the Domains Configuration Panel and ready to be configured !
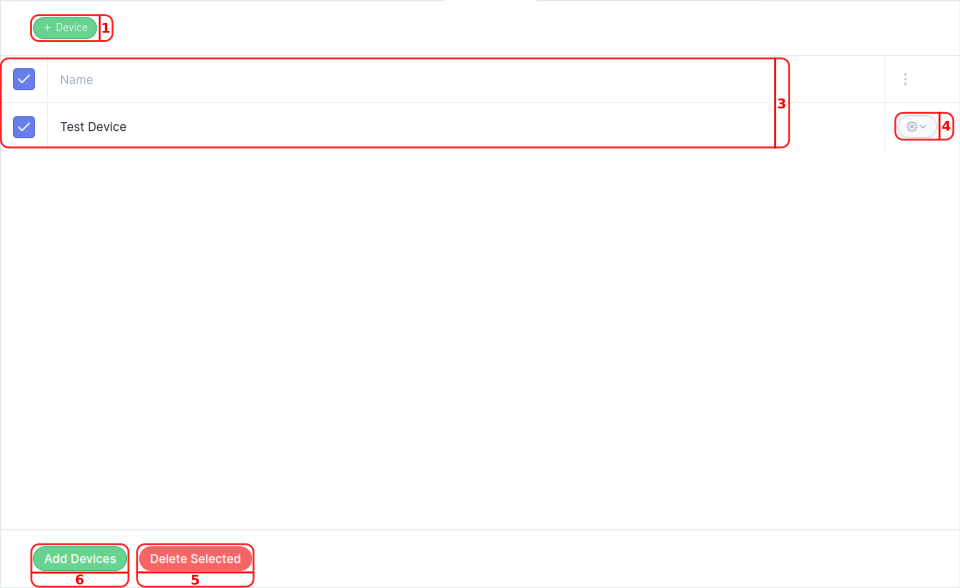
- Pressing
Devicebutton will add a new empty device. - In
Devicescreen you can fill in your device information. Pressingsavebutton includes selected device tomanuallytab. - List of edit devices with the
checkboxyou can include or exclude devices to youDomains Configuration Panel. - Pressing the
DeleteorEdit. - Pressing
Delete selectionbutton will delete the selectedcheckbox. - Pressing
Add Devicesincludes the selected devices to theDomains Configuration Panel.
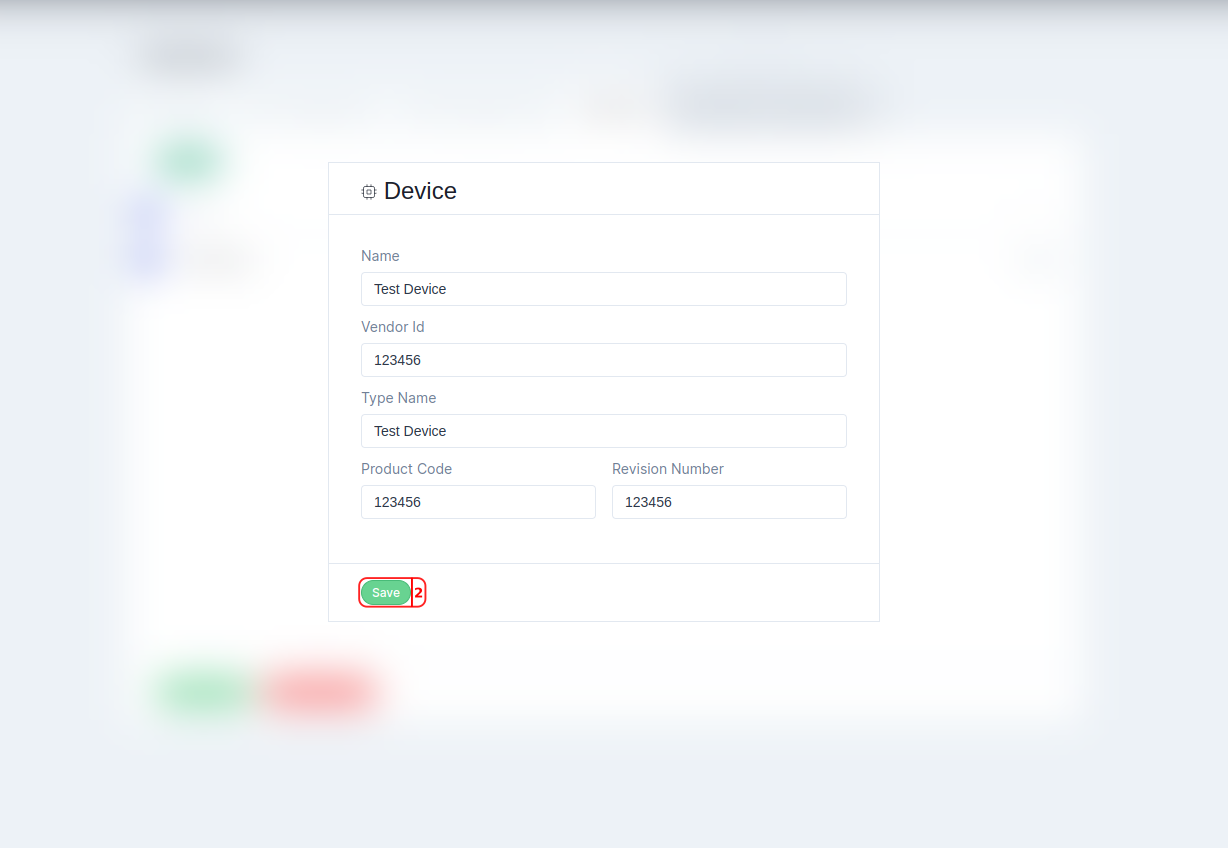
Now your etherCAT devices are visible in the Domains Configuration Panel and ready to be configured !
Devices
After having devices added the Domains Configuration Panel should look like this.
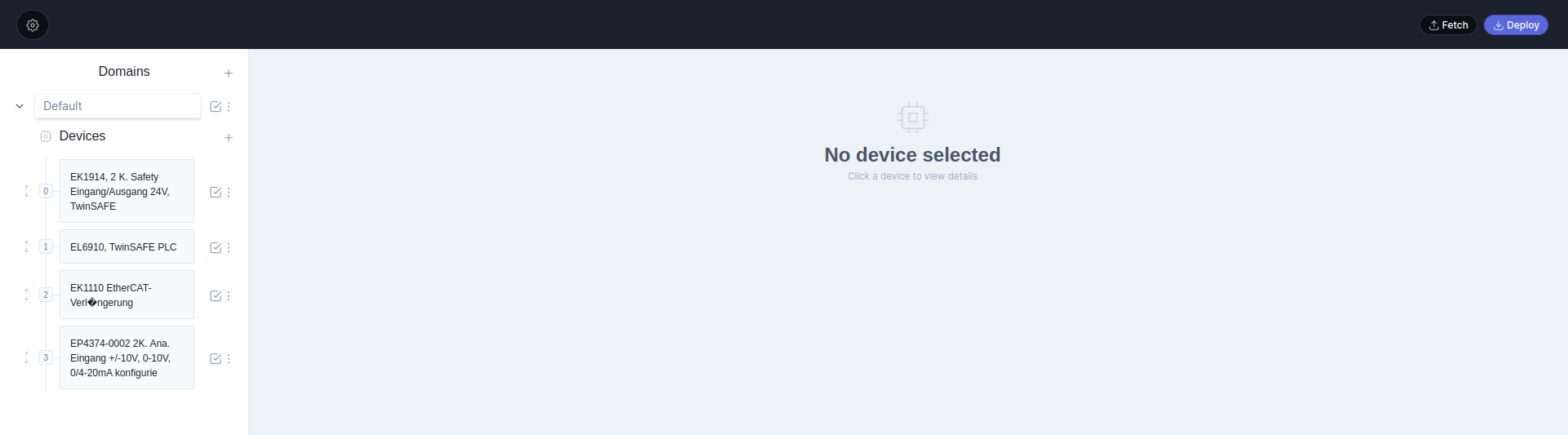
The number in front of a device is the device alias number, this number is normally used as the device position in the EtherCAT bus.
By pressing the
Checkbox you can include or exclude the device from the EtherCAT message, this means that this device will not be used for your application. The device name and settings can be adjusted in the Device Configuration Panel.
Domains
In the Domain Configuration Panel you can add domains by pressing
button, this will automatically generate a new domain. The name of the new domain is changed by means of selecting the Domain, popping up a domain settings panel. In this panel the domain name can be changed to for example: Test Domain 1. Also the mode of operation can be changed which is per default in production mode, switch Simulation to on will activate simulation mode and gives a activation notification in the Domain Configuration Panel as visible in Test Domain 2.
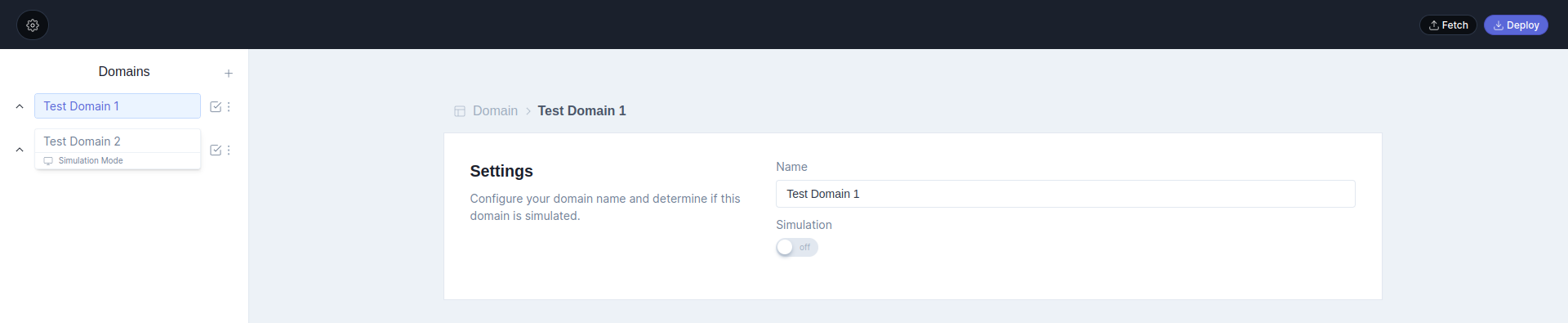
By pressing the
Checkbox after each domain you can include or exclude the domain from the EtherCAT message, this means that this domain will not be used for your application. By Pressing the
More Actions button, you will get a drop-down list with the options to
Add,
Clone or
Delete a domain.