Configure Your Network
4 minute read
To be able to connect to a Motorcortex Controller, Your computer should be connected to the local network of the Motorcortex Controller. It is important that the user sets a fixed IP address to the Client computer. This chapter will explain how to set a fixed IP address.
Please select the OS you are using:
After your PC has booted and you have logged in it’s time to go trough the following steps:
-
Go to
System Settings. -
In
System Settingsgo to theNetworktab. -
Under
Wiredgo toWired Settingsby clicking the cogwheel ⚙️ icon.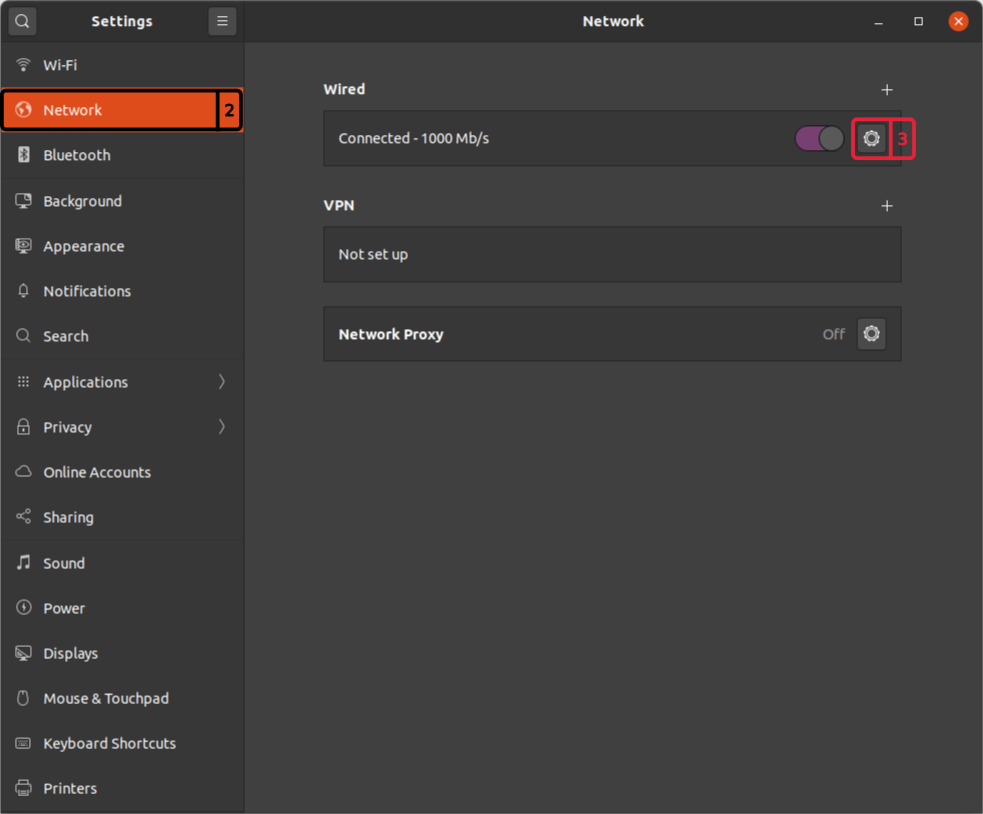
-
In
Wired Settingsgo to theIP4tab. -
Set
IPv4 MethodtoManual. -
Fill in
Addressesfor theAddress:192.168.2.XYZ, where XYZ is not equal to the controller ip and smaller than 255. (Motorcortex Controller default IP address is 192.168.2.100). -
Fill in
Addressesfor theNetmask:255.255.255.0.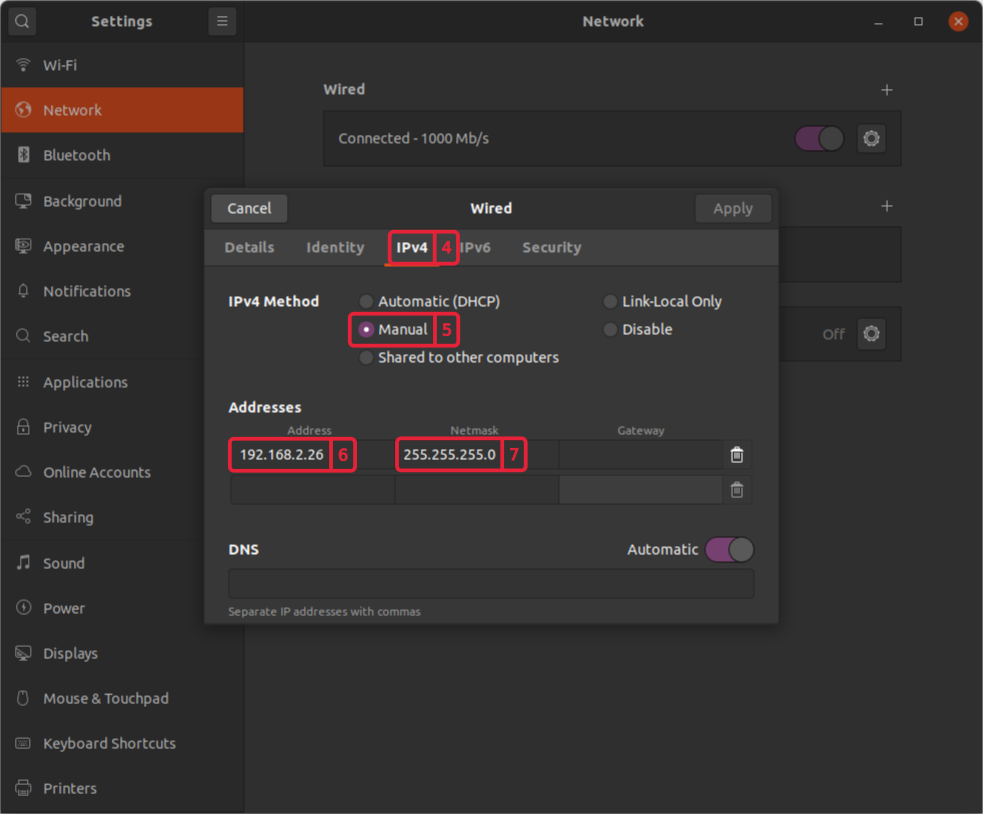
Test your connection
After configuring your connection it is time to check if your connection is working
-
Connect your controller with your pc using the Ethernet port (In the virtual machine this is already set-up).
-
Check if your connection is established by pinging the controller by using the following command in the
terminal.ping 192.168.2.100 -c 5Note
In case the Motorcortex Controller is configured for a different network, the settings may have to be adapted.Per default this is not the case
-
The the terminal should give you a answer that 5 packets have been transmitted and 5 received. If this is not the case please make sure you check out Connection Troubleshooting section that serves as a step by step guide.
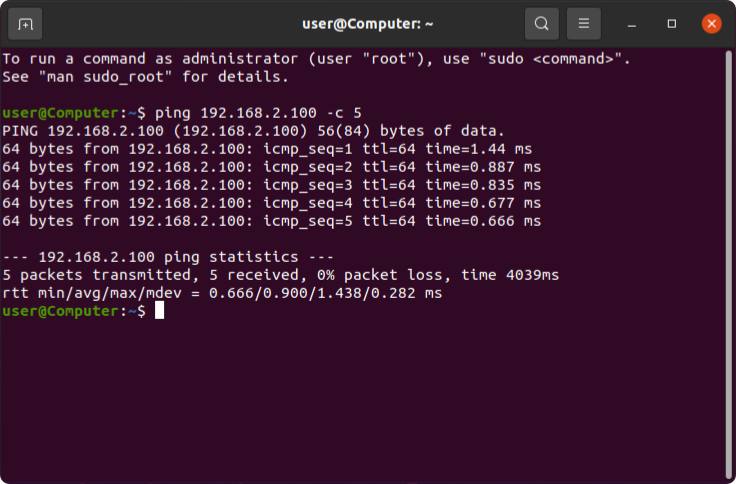
-
Congratulations you have established a connection!
-
Press the Windows-key and type
Ethernet Settings. -
In the
Ethernettab clickChange connection properties.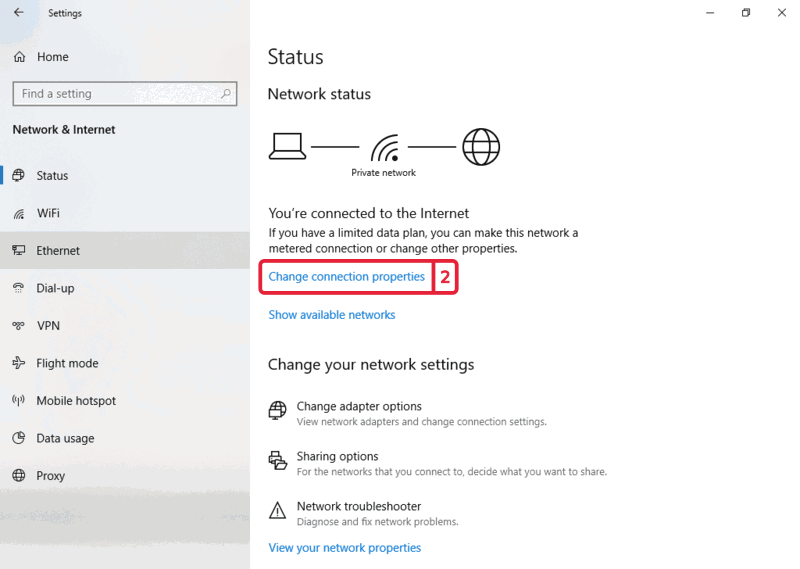
-
Right-click on your wired ethernet adapter (the one with a network cable in it) and select
Properties.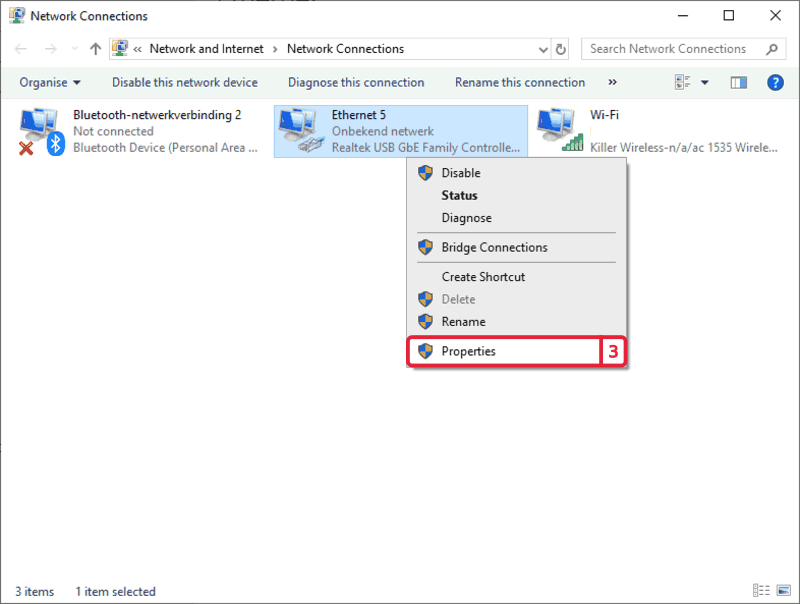
-
Click in the list on
Internet Protocol Version 4 (TCP/IPv4). -
Click on
Properties.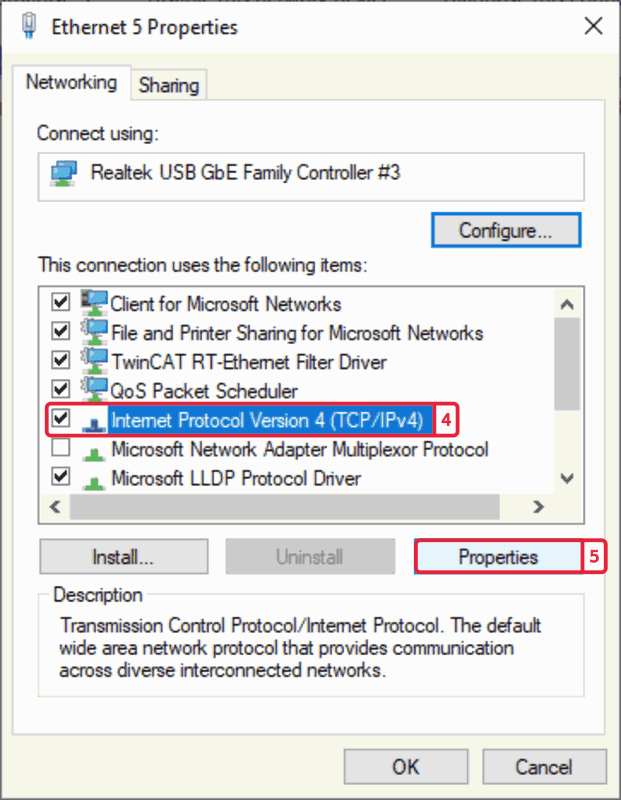
-
Select
Use the following IP address:. -
Fill for the
IP Address::192.168.2.XYZ, where XYZ is not 100 and smaller than 255 (MOTORCORTEX Controller default IP address is 192.168.2.100). -
Fill for the
Netmask::255.255.255.0. -
Click
OK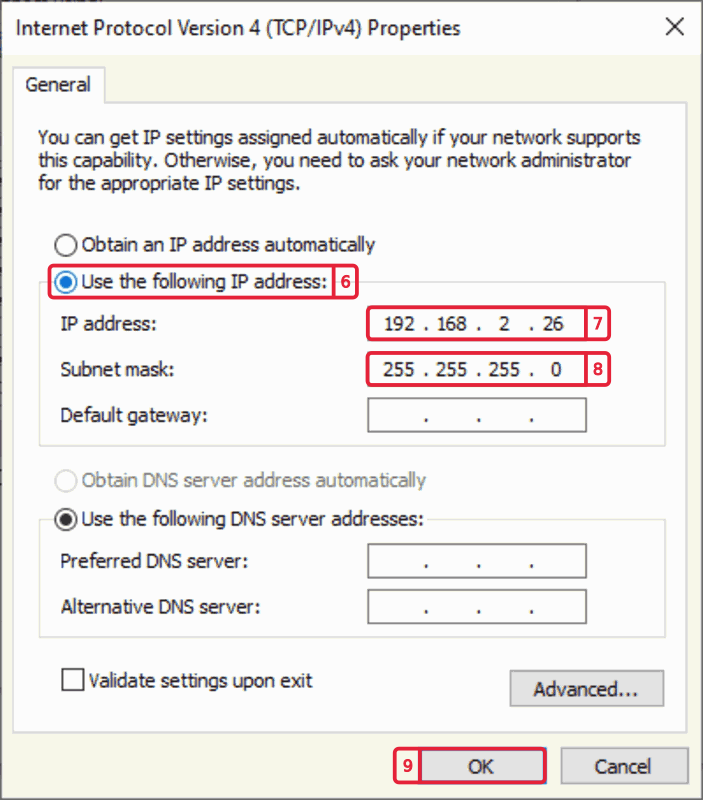
-
Next check if the connection works by open Windows command line (
Windows-keyand typecmd). -
In the command line type the following command
ping 192.168.2.100 -n 5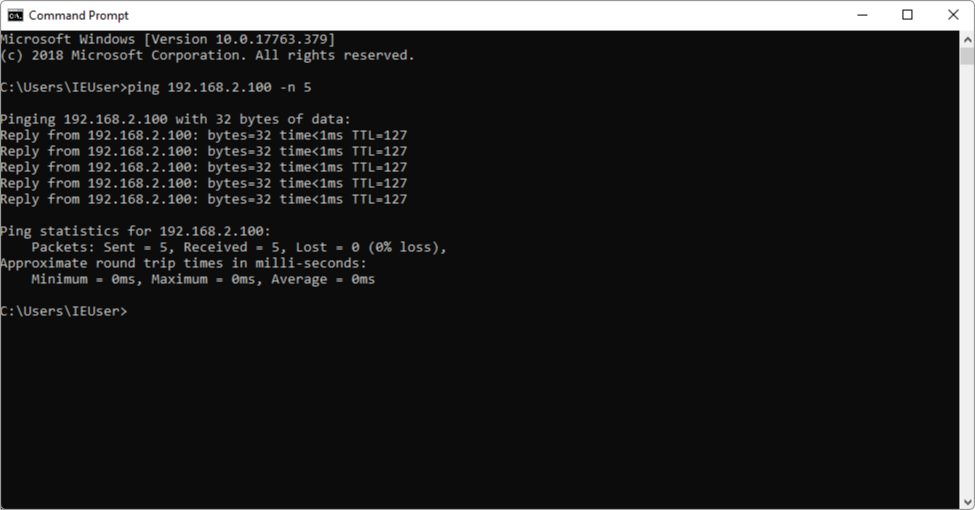
Note
In case the Motorcortex Controller is configured for a different network, the settings may have to be adapted.Per default this is not the case
-
Congratulations you have established a connection!
After your PC has booted and you have logged in it’s time to go trough the following steps:
- Go to
System Settings. - In
System Settingsgo to theNetworktab. - Select your
Network Adaptor.
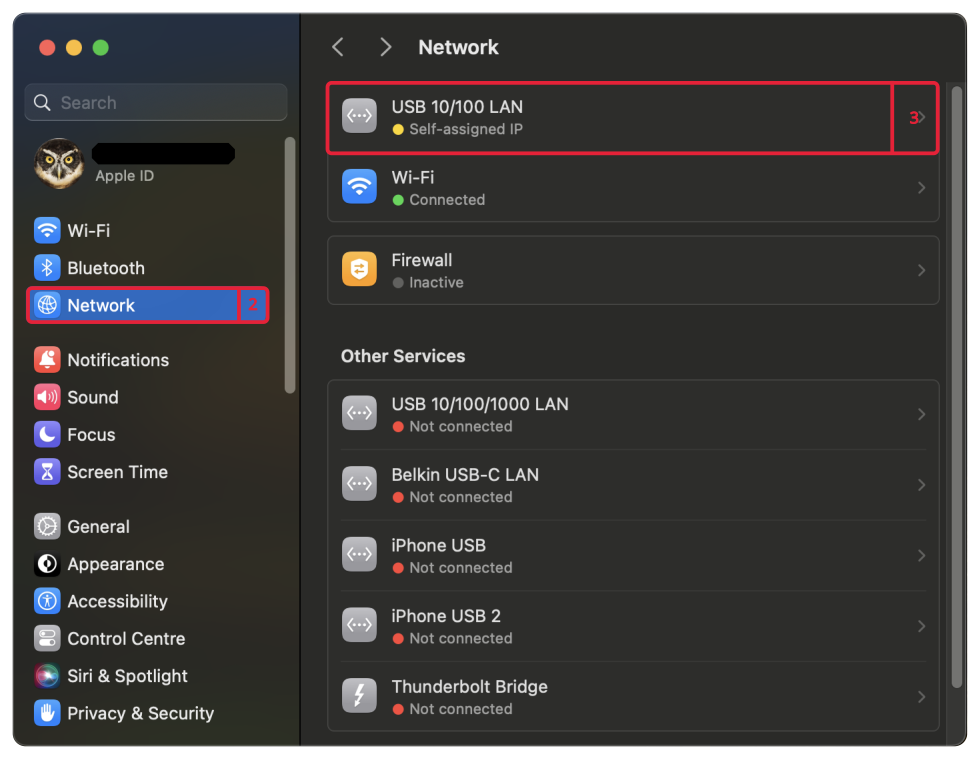
- Select
Details...
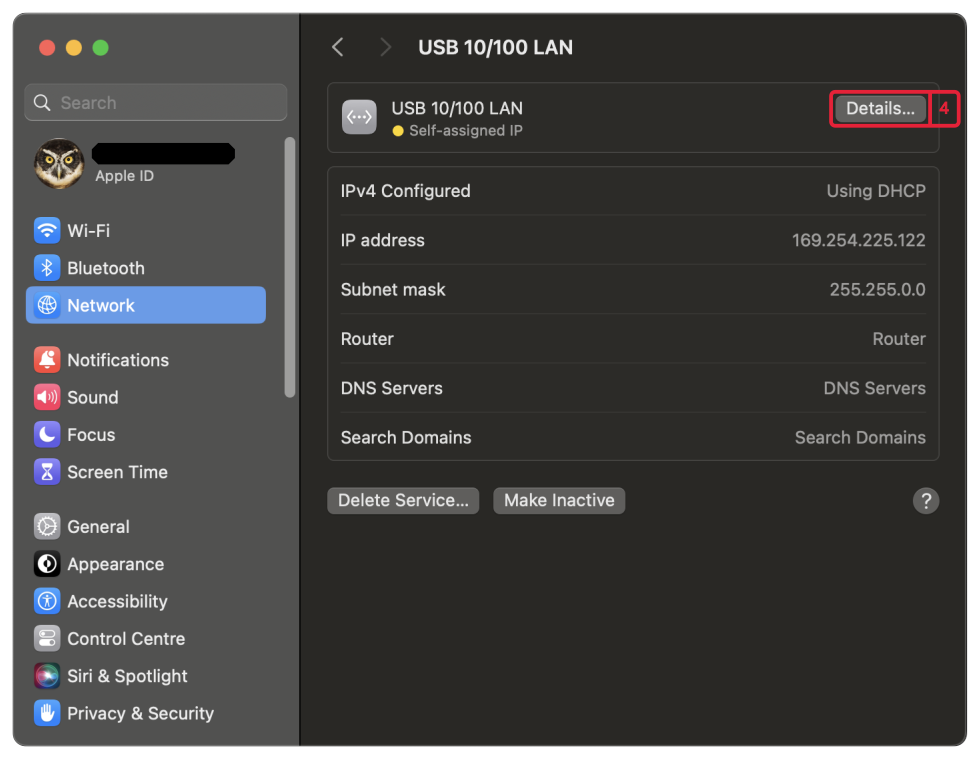
-
In
TCP/IP, set configureIPv4toManually. -
Fill in
IP addressesin the same subnet as:192.168.2.XYZ, where XYZ is not equal to the controller ip and smaller than 255. (Motorcortex Controller default IP address is 192.168.2.100). -
Set
Subnet maskto255.255.255.0. -
Press
OK
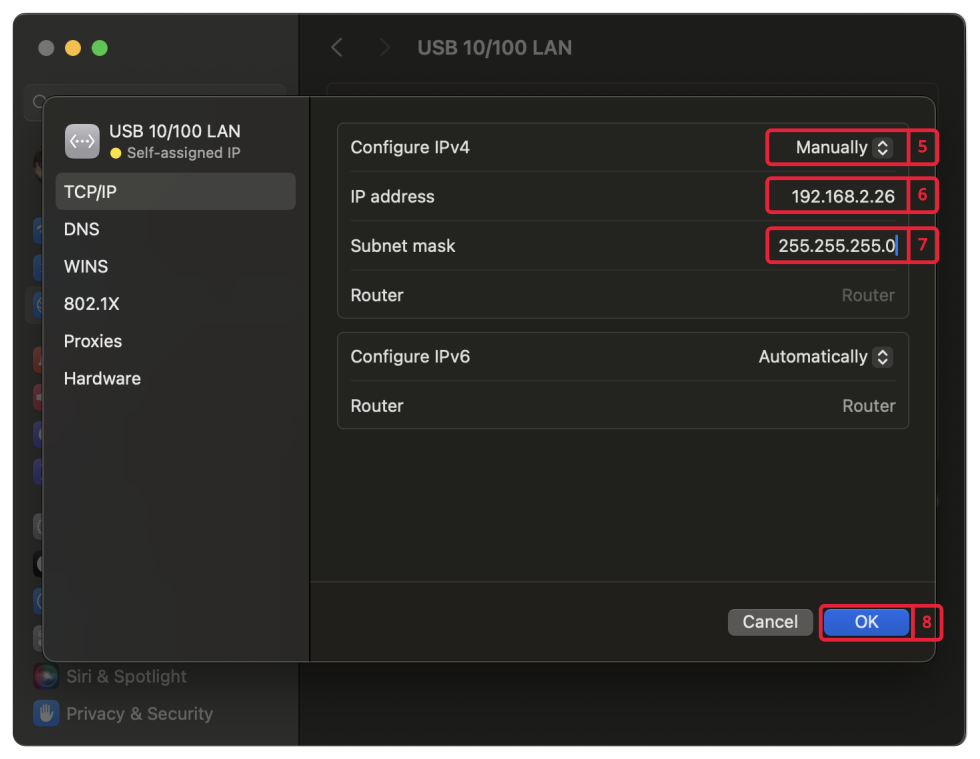
Test your connection
After configuring your connection it is time to check if your connection is working.
-
Connect your controller with your pc using the configured network adaptor (In the virtual machine this is already set-up).
-
Check if your connection is established by pinging the controller by using the following command in the
terminal.ping 192.168.2.100 -c 5
Note
In case the Motorcortex Controller is configured for a different network, the settings may have to be adapted. Per default this is not the case
-
The the terminal should give you a answer that 5 packets have been transmitted and 5 received. If this is not the case please make sure you check out Connection Troubleshooting section that serves as a step by step guide.
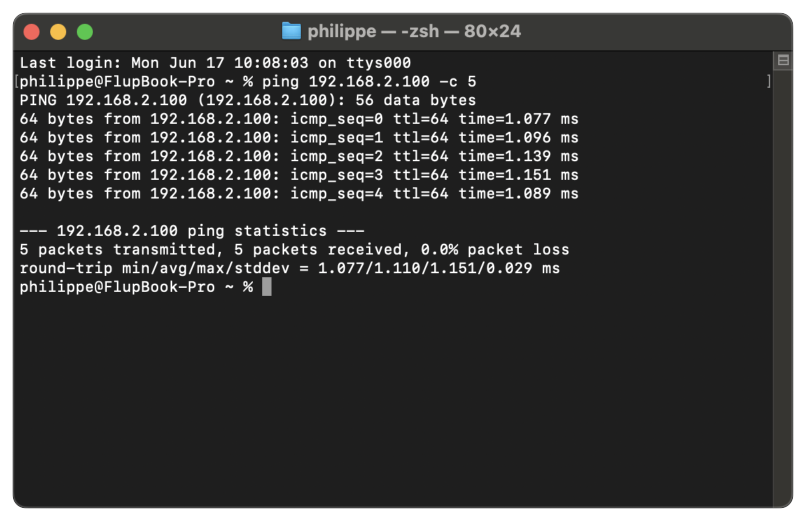
-
Congratulations you have established a connection!
The next step is to learn how to get remote access and transfer files between your pc and your controller. Remote Access & File Transfer