Controller
3 minute read
In this section you will create a Motorcortex USB Clonezilla Drive to install Motorcortex to your controller.
Prerequisites
- A Motorcortex.io account.
- A
USB Driveof at least 8Gb.
Create MCX-Clonezilla USB Drive
Please select the OS you are using:
-
Login to Motorcortex.io and go to the Motorcortex.io Store
-
Download the latest
MCX-Clonezilla Imageby pressing thedownloadbutton: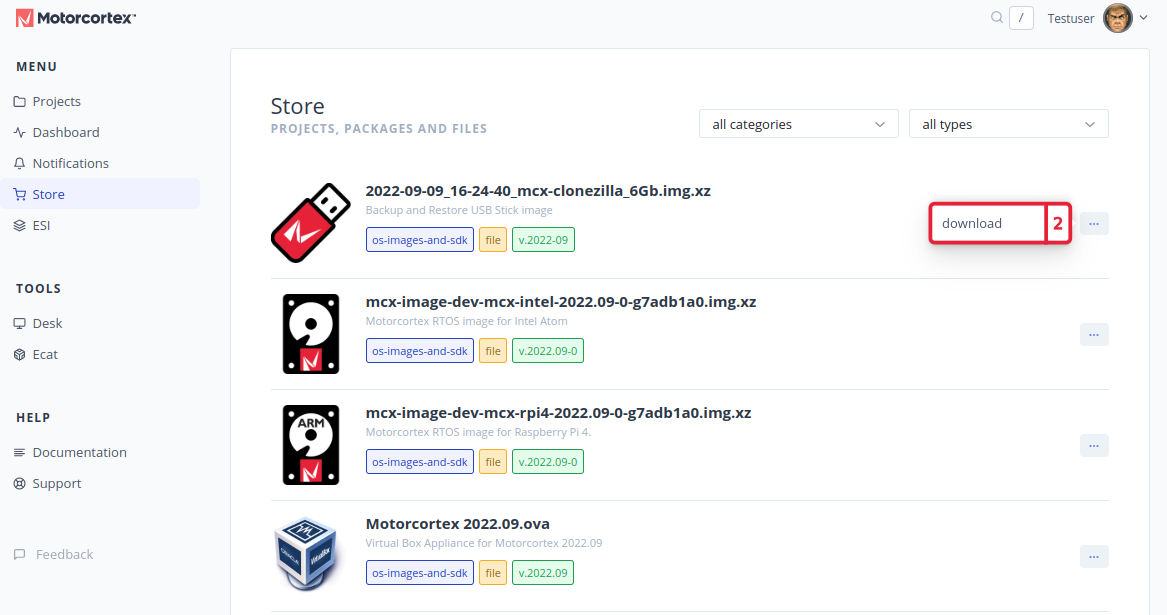
-
Insert your empty USB Drive into your PC.
Warning
Be aware that all of your files saved on the USB drive will be will be erased.
-
Right-click on the
.imgfile and selectOpen With Disk Image Writer. -
In the following window select the
Destinationthat you want to write the Motorcortex USB Clonezilla image file to. -
Press start restoring to create a MCX-Clonezilla USB Drive.
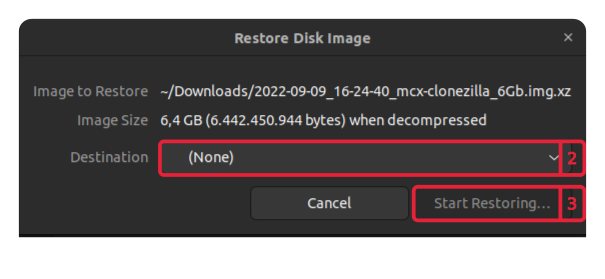
-
When restoring has completed, the system should automatically mount the ImageData partition of the USB Drive.
-
Copy the MCX-OS Image file (
.img.xz-file) that you downloaded from the Motorcortex Store (see Install) into theImageDatafolder.
-
Login to Motorcortex.io and go to the Motorcortex.io Store
-
Download the latest
MCX-Clonezilla Imageby pressing thedownloadbutton: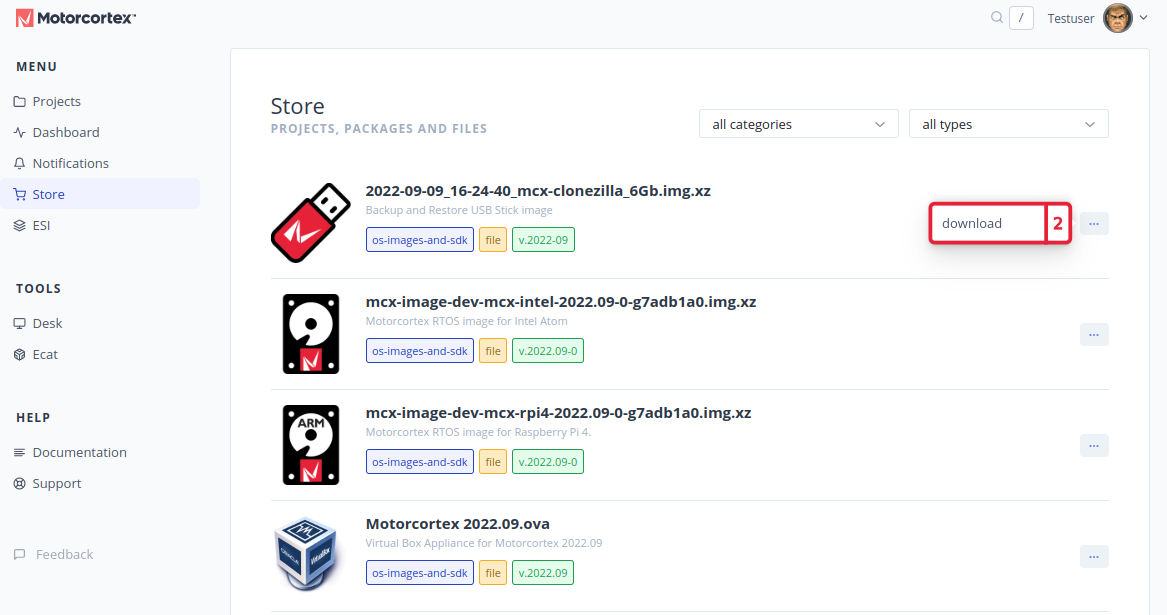
-
Insert your empty USB Drive into your PC.
Warning
Be aware that all of your files saved on the USB drive will be will be erased.
-
Write the image to your USB Drive. There are tools available to Create bootable USB drives in like Rufus.
-
When done, your USB Drive will be named ImageData, In this folder you can put the image that you want to install onto a controller.
-
Copy the MCX-OS Image file (
.img.xz-file) that you downloaded from the Motorcortex Store (see Install) into theImageDatafolder.
Booting From The Motorcortex USB Drive
-
Make sure your Controller is powered off.
-
Insert the Motorcortex USB Clonezilla Drive into your Controller. Make sure the image you would like to write to your controller is in the
ImageDatapartition onto the Drive. -
Power on the Controller.
-
Your Controller should automatically boot from the Motorcortex-Clonezilla USB Drive. If it does not boot automatically from USB check your Controller’s BIOS settings to enable booting from USB.
-
Log in to the Motorcortex-Clonezilla terminal
There are 2 ways to access the terminal of the MCX-Clonezilla:
By attaching a
Keyboardand aDisplayto your Controller you should immediately see a screen similar to below.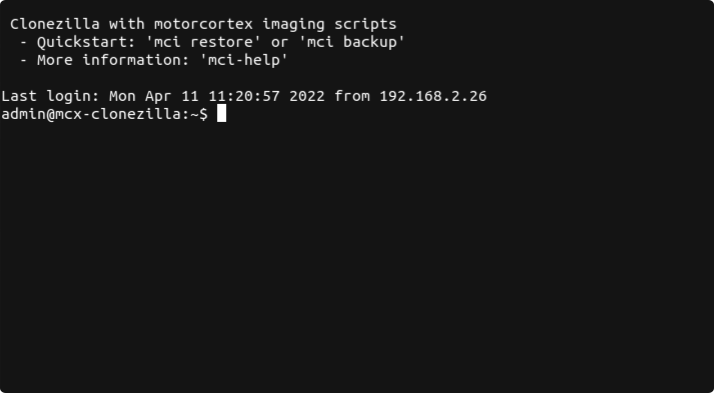
-
Connect your controller with your PC using the Ethernet port.
-
Make sure the ip address of your network adapter that is connected to the Controller is in the
192.168.2.xxxrange. How to do this is explained in Configure Your Network. -
Open a
terminal. -
Connect to your Controller by typing:
ssh admin@192.168.2.100 -
log in with password
vectioneer. -
The terminal should immediately show you a screen similar to below.
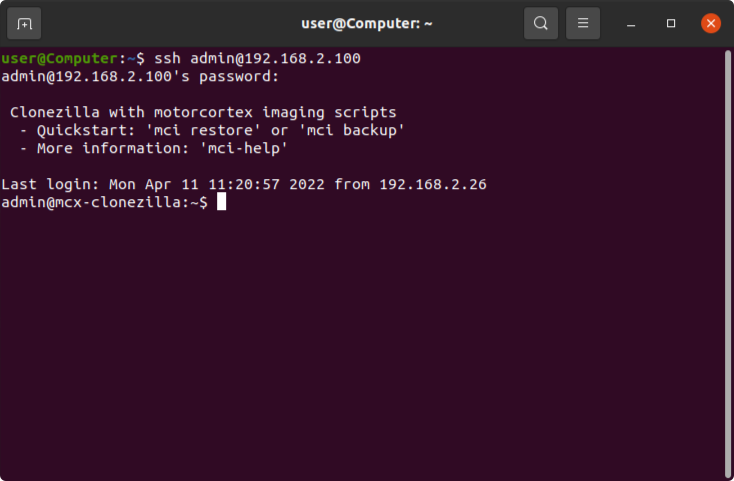
-
Install MCX-OS
-
To start the restore procedure type
mci restore -
Now the prompt will ask you what image you would like to restore. Choose the image that you would like to restore.
-
Second the prompt will ask you to choose the drive where you want to restore your image to.
-
Restoring the image will take some time. When the process is done, check for any errors in the console
Warning
Make sure that the image will fit on your disk. Otherwise your system may not function properly!
-
You will get the message
Donewhen the process is finished.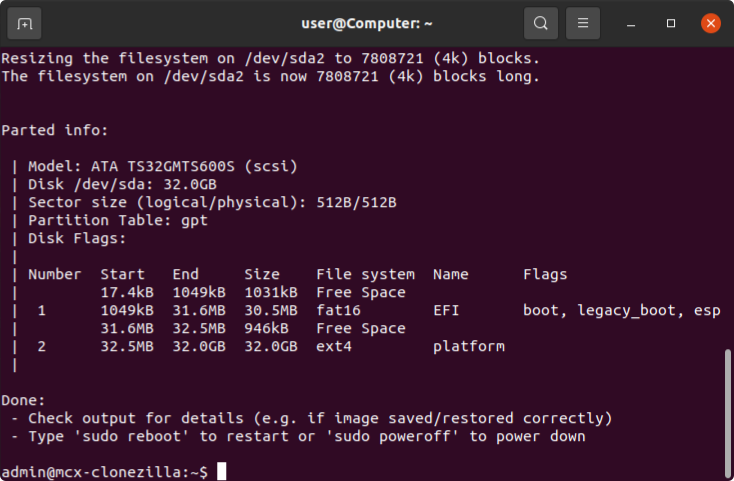
-
Remove the MCX-Clonezilla USB drive.
-
Now you can reboot or poweroff.
sudo reboot -
Wait for a couple seconds for the system to restart.
-
Congratulations you have installed MCX-OS onto your Controller!
The next step is to set-up the connection between your controller and your laptop. Connect Your PC