Portal Basics
4 minute read
For The Motorcortex.io Portal you will need a user account. You can request a trail and make a account on motorcortex.io.
After login to motorcortex.io you will enter the main page.
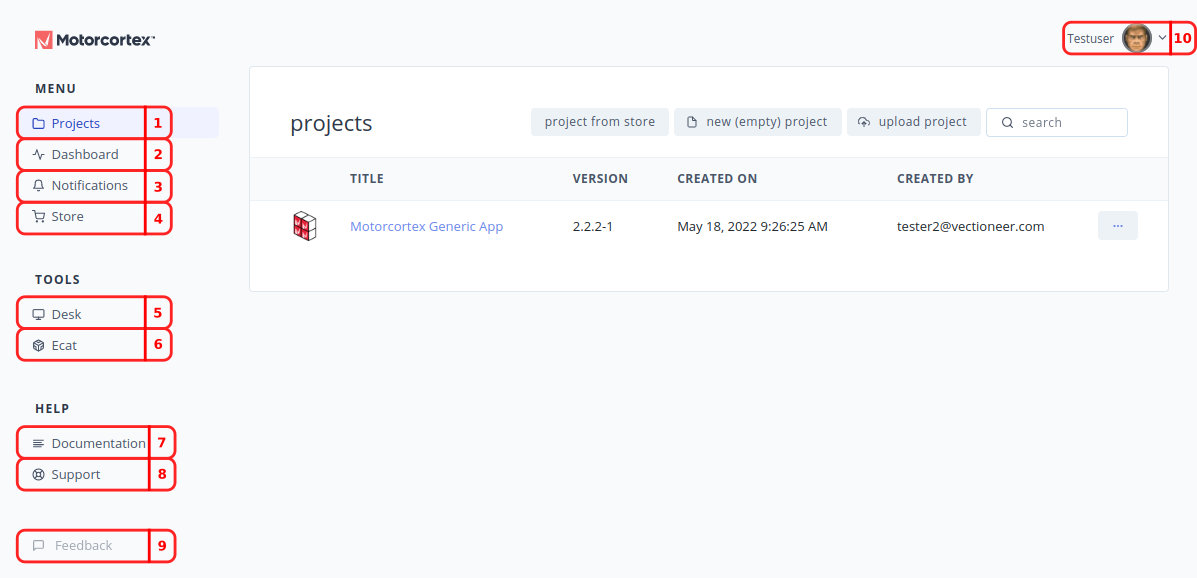
Projects Page [1]
In the projects page you will find all your projects. You can download and save every project on your own PC.
On the top of the projects page you can
upload projects stored on your pc, create
new (empty) project and download project from store.
Pressing the
new (empty) project button will bring you to the create project screen. Here you can choose a title, description and version of your project.
Note
It is recommended to always use a template like theGCC template for your new project. These templates provide the basic structure of your application and saves a lot of work setting this up yourself.
Opening a project will show you the Packages and files that you have in this project. There are 3 kinds of packages needed for a Motorcortex Application:
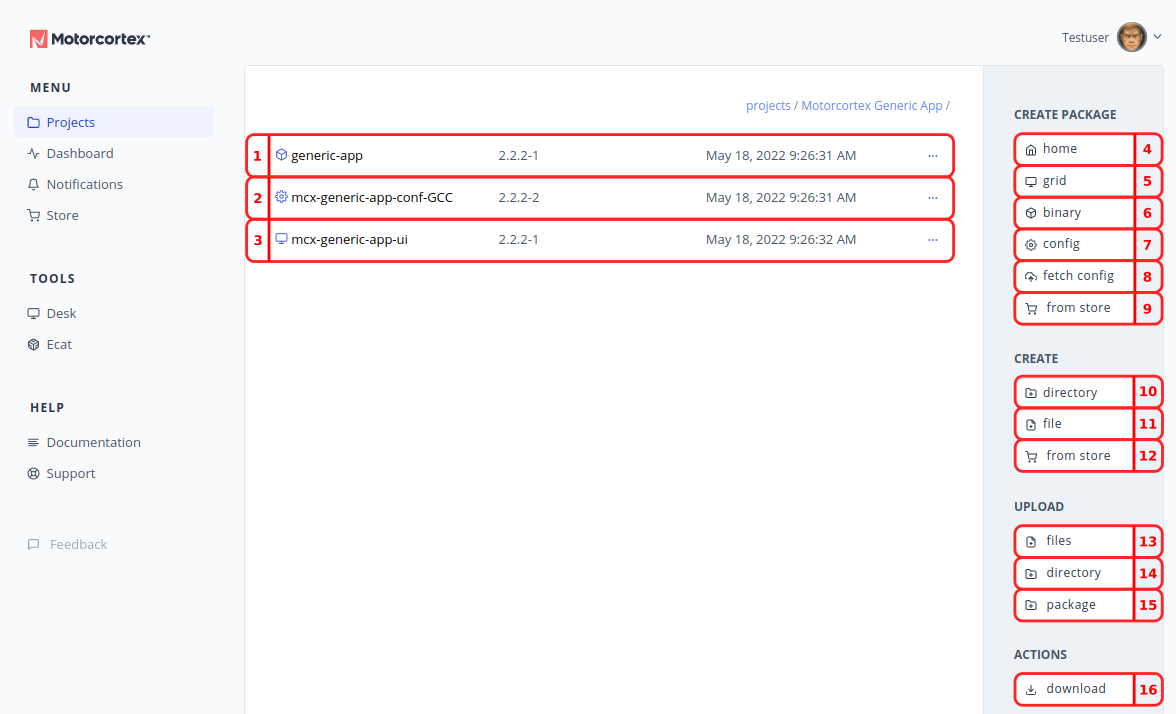
- A
Binary packageyou will find more information in the Binary Package chapter. - A
Config packageyou will find more information in the Config Package chapter. - A
Grid packageyou will find more information in the Grid Package chapter.
These packages can be added by uploading or by clicking CREATE PACKAGES in the right menu.
homebutton will create a home folder in which you can store your project packages.gridbutton will create a grid folder in which you can store additional gridfolderswithfiles.binarybutton will create a binary folder in which you can store your debian package files or.debfiles.configbutton will create a config folder in which you can store additionalfolderswithconfiguration files.fetch configbutton will fetch the controllers config package to your project.Controller local IP address: 192.168.2.100.from storebutton will show you the available store items that can be added to your project.
CREATE can be used to add directories and files to you project.
directorybutton will add a directory.filebutton will add a file.from storebutton will show you the available store items that can be added to your project.
UPLOAD can be used to add locally stored files to your project.
filesbutton will add a locally stored file.directorybutton will add a locally stored directory.packagebutton will add a locally stored package.
ACTIONS can be used to download your project.
downloadbutton will download your project to your local pc.
Dashboard Page [2]
In the Dashboard Page you can find your user account information. The presented information is depended on which user package you have: Standard, Professional or Enterprise the overview of each is listed in pricing.
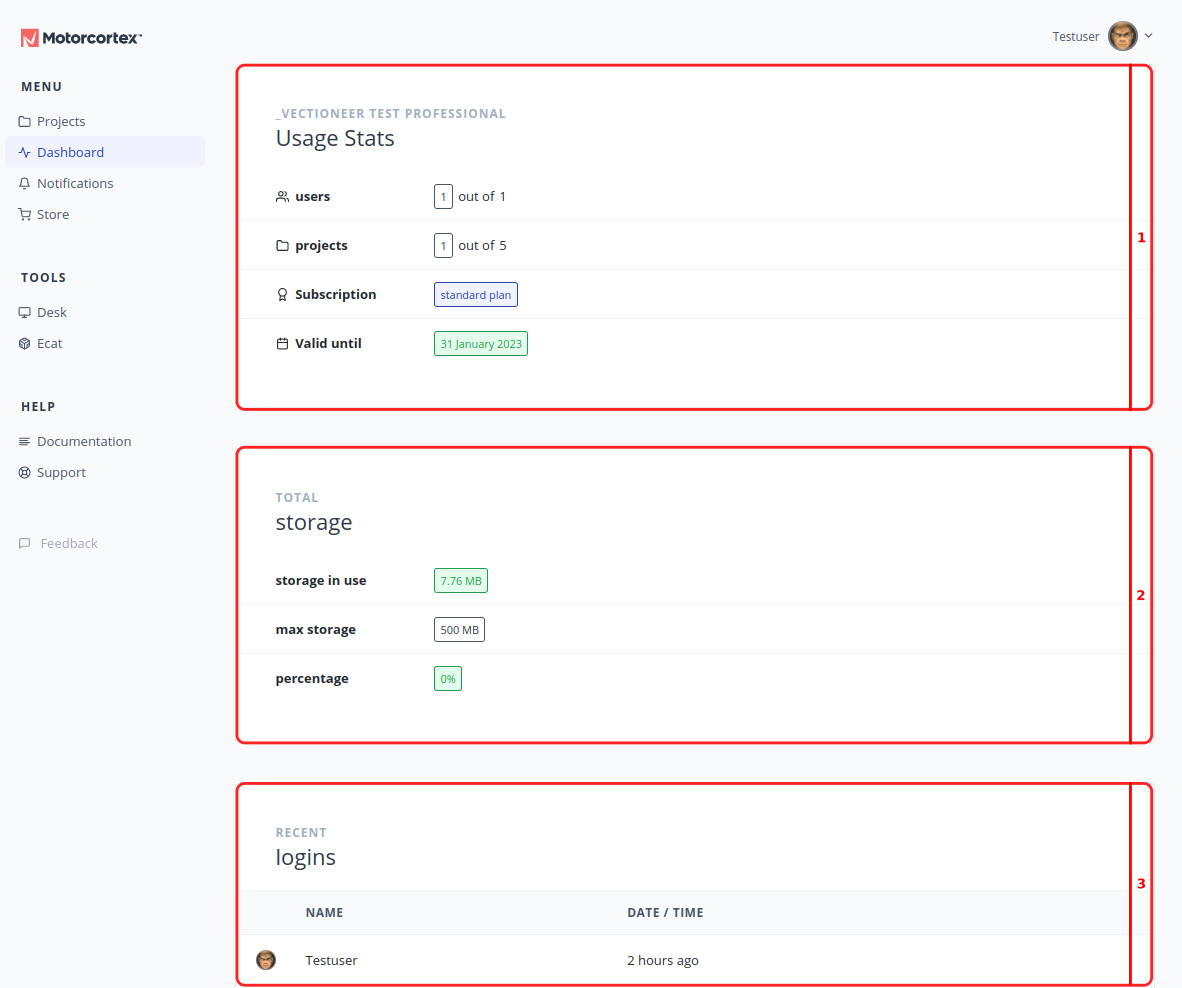
- The
usage statsgive information about availableusersandprojects. Usage stats differ per subscription type. - The
storagegive information about available storage and keeps track of used storage. It is not possible to add new items to the project if the max storage limit is exceeded, you should first clean up some items. - The
loginskeep track of previous account activities.
Notification Page [3]
In the Notification Page you will get notifications about software updates and services. Notifications can be erased by means of the clear list button.
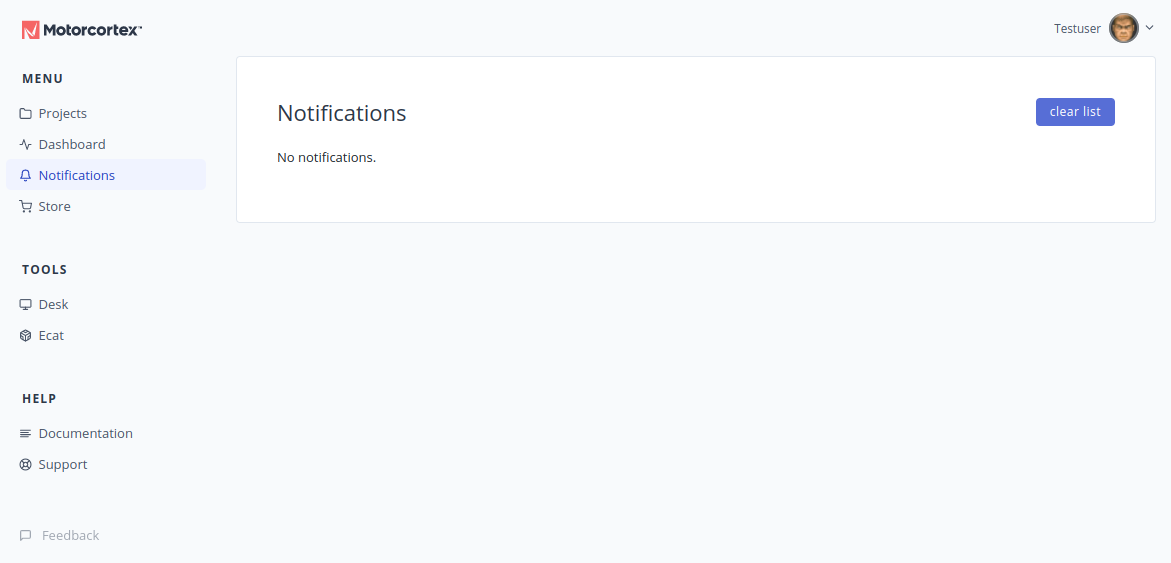
Store [4]
In the Store you can find free templates or buy binary packages for your application.

DESK [5]
Use the Motorcortex Desk tool. If you have a controller connected you can click this button to connect to your controllers Motorcortex Desk. More about Motorcortex Desk you can find in Motorcortex Desk.
ECAT [6]
Use the Motorcortex Grid tool. if you want to make changes to the current Graphical User Interface(GUI) of your controller using Motorcortex Grid. More about Motorcortex Desk you can find in Motorcortex Grid.
Documentation page [7]
Get information on how to work with Motorcortex by consulting to the documentation website that you are reading from right now.
Support page [8]
Support will open a link to Motorcortex support page, where you can ask your questions regarding motorcortex and consult other Motorcortex Users on the Support Forum.
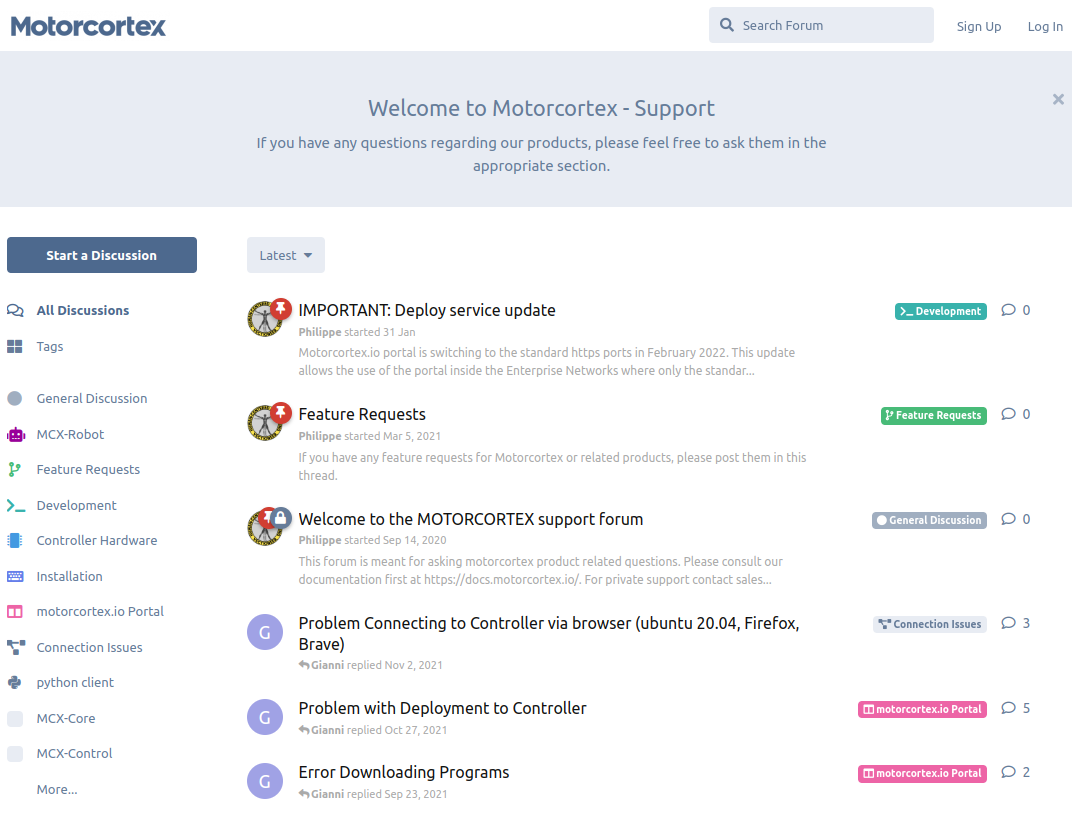
Feedback [9]
Give feedback about your motorcortex experiences.
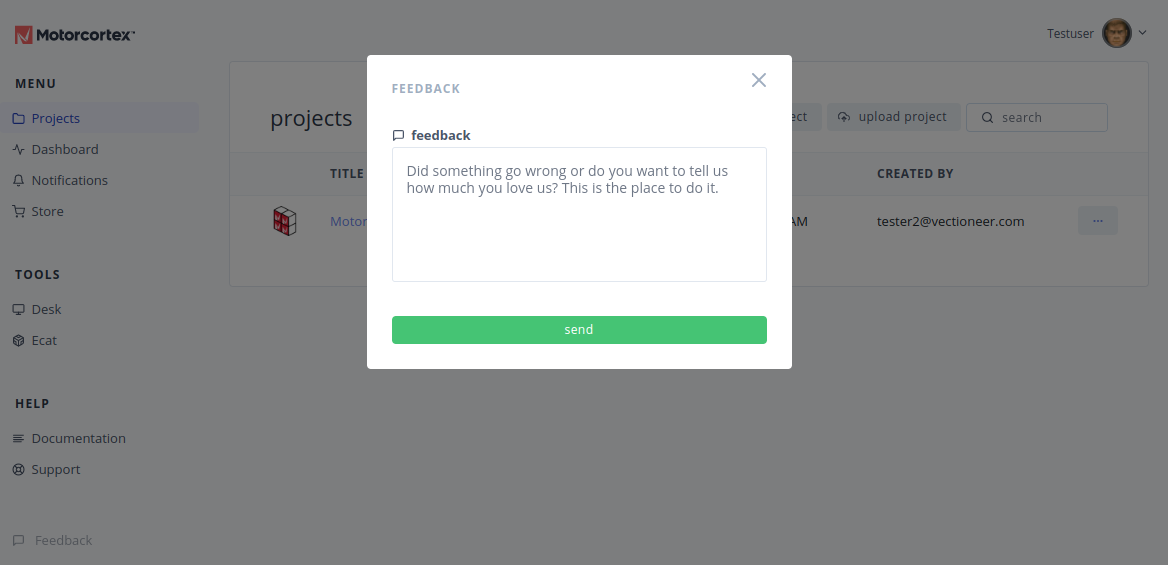
User settings [10]
Go to user profile to change user settings such as user account and two-factor authentication.
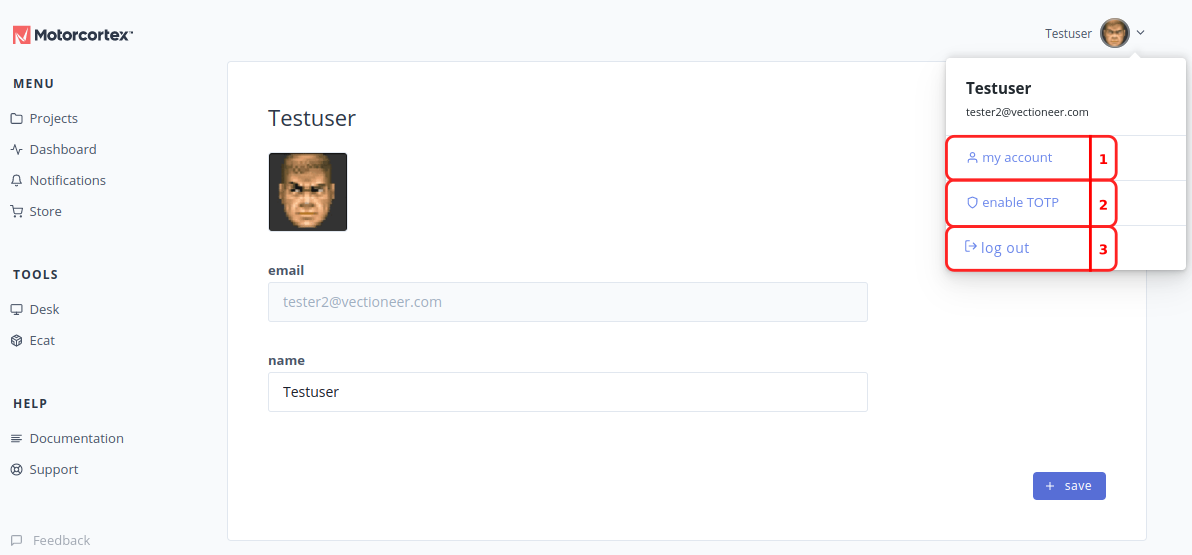
- In
my accountyou can changeuser avatar,emailandname. - Pressing
enable TOTPwill show a screen where you can set op two-factor authentication for an extra layer of security. - Pressing
logoutwil log out you account.