Install a Browser Certificate
less than a minute
The following steps show how to install the Motorcortex Encryption Certificate for Google Chrome.
-
Open vertical menu on top right corner of your browser.
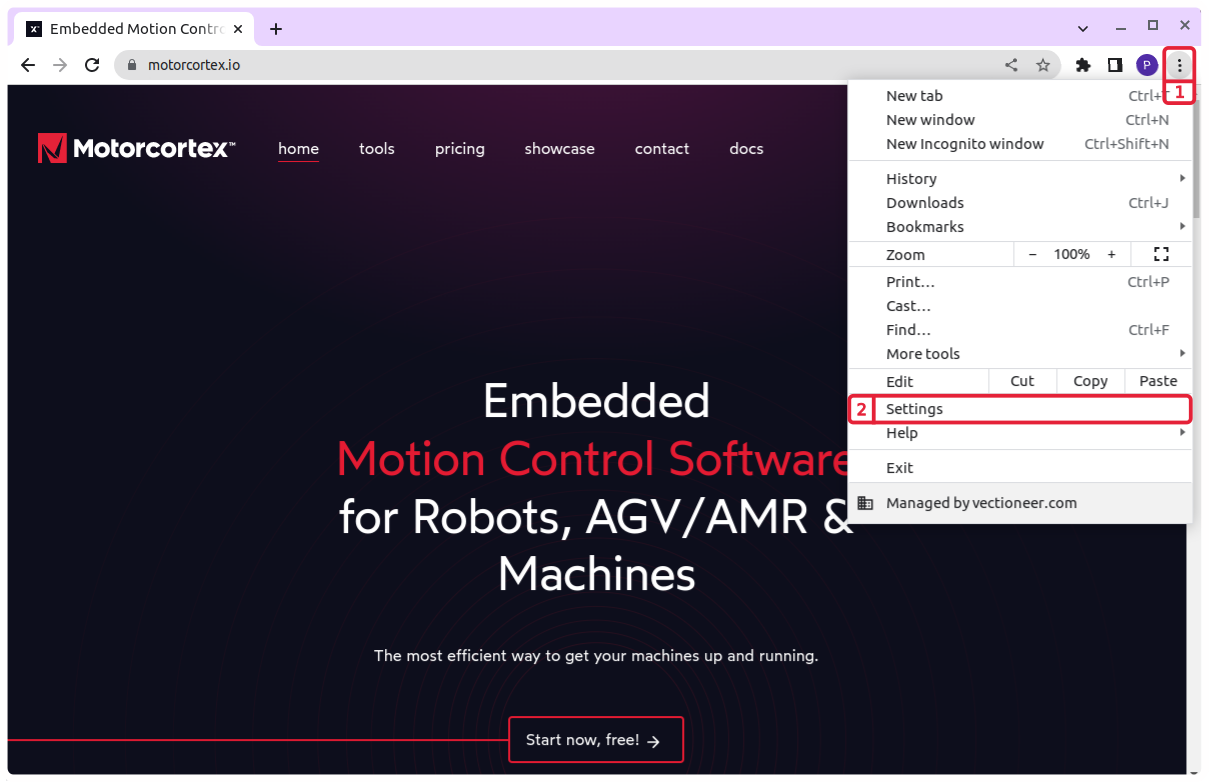
-
Open
Settingsmenu. -
In the
Settingsgo to thePrivacy and Security.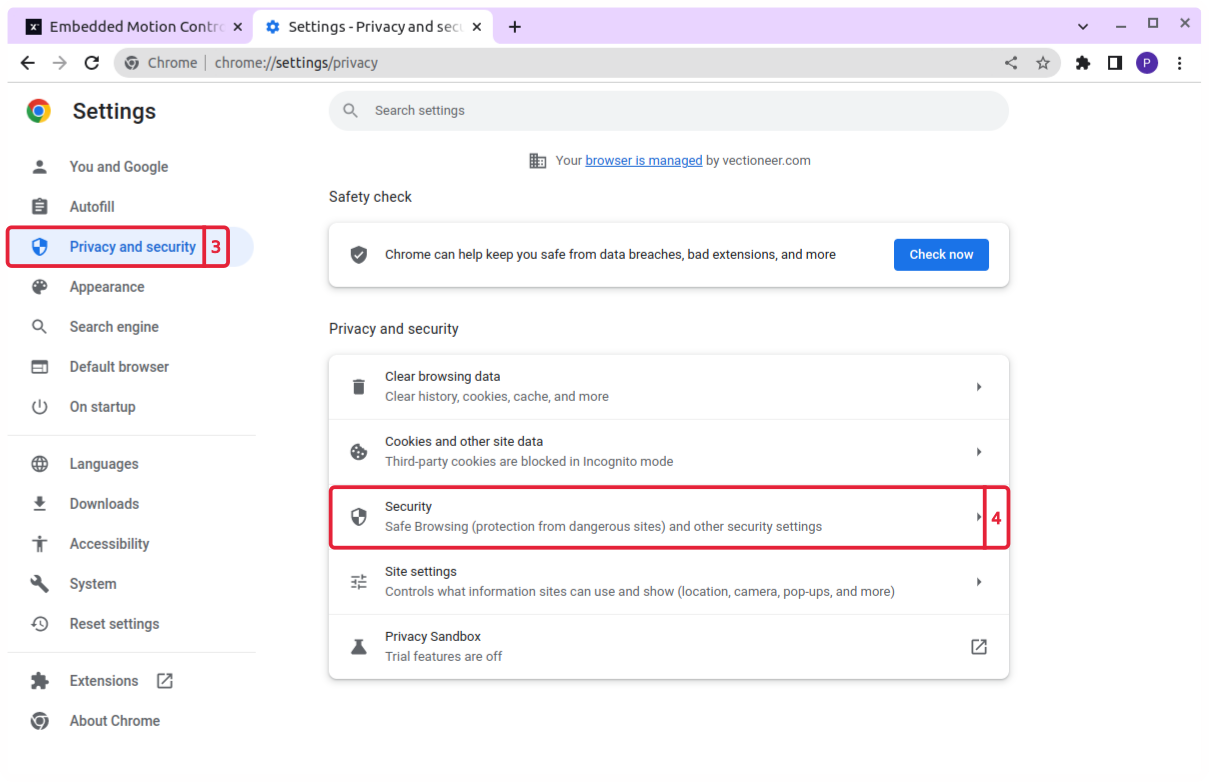
-
Select
Security -
Go to
Manage certificates.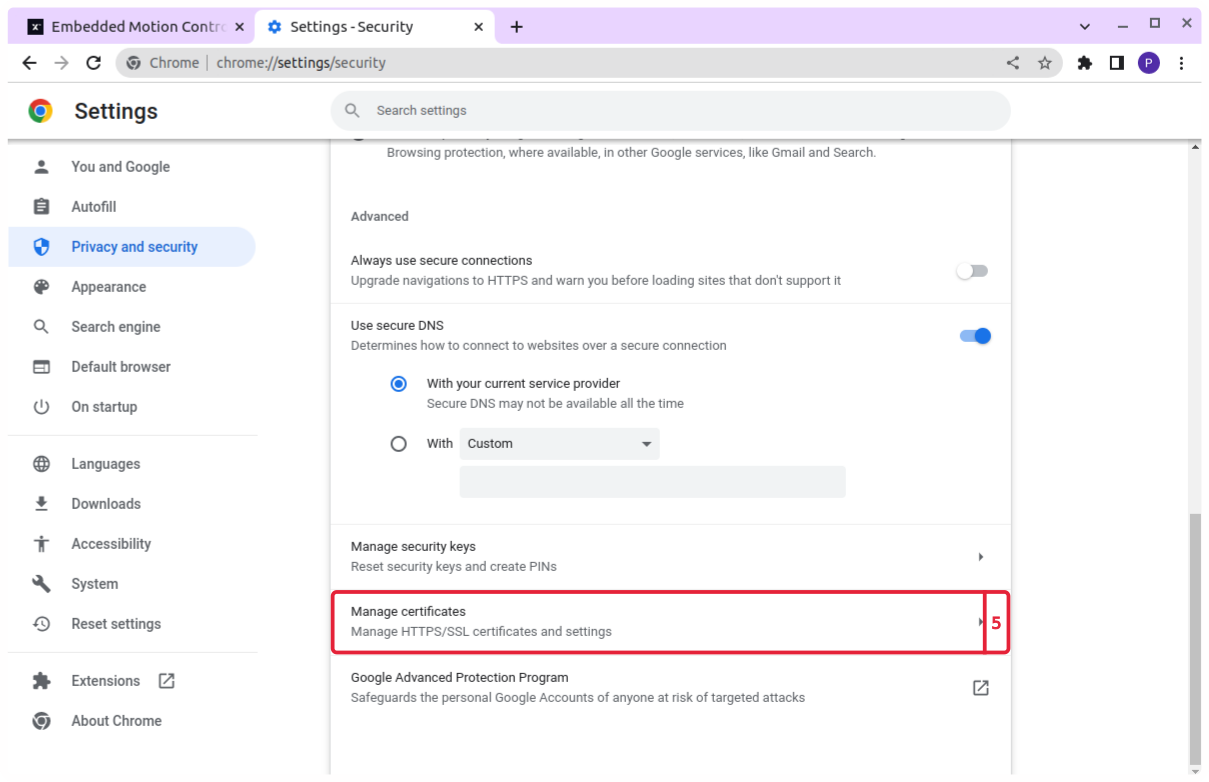
-
Go to the
Authoritiestab.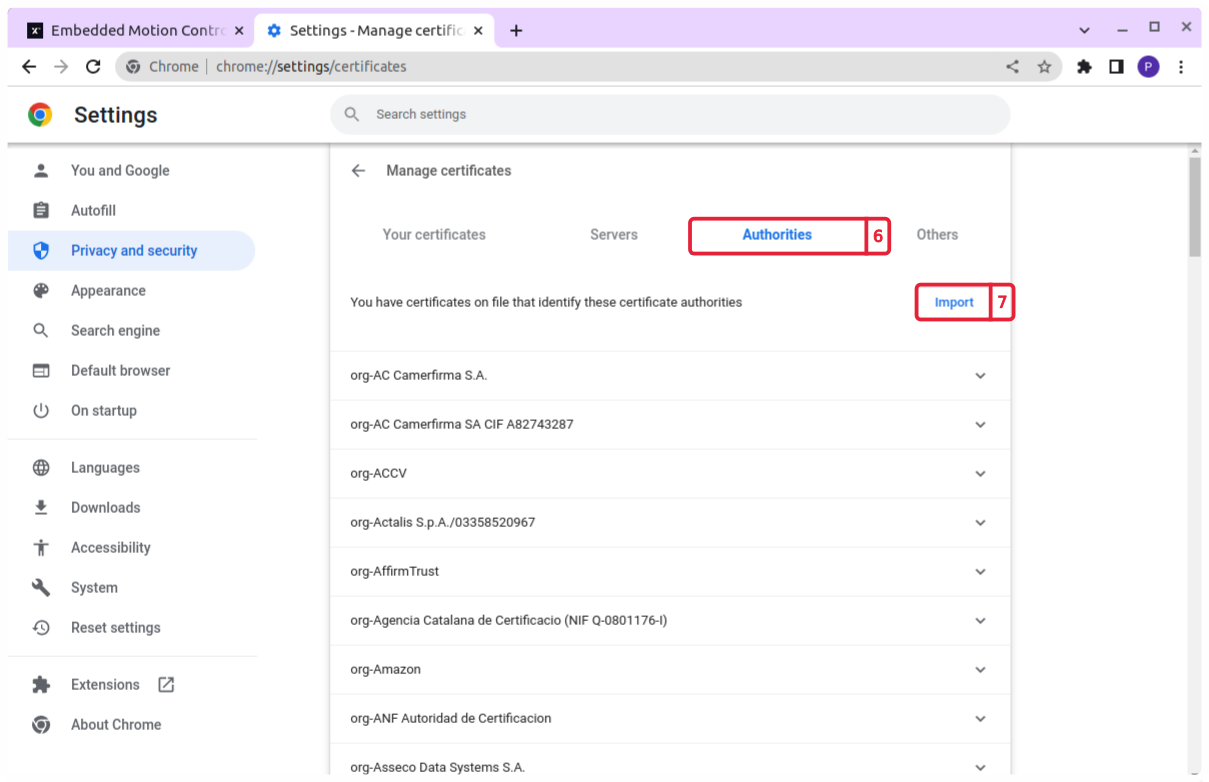
-
Click on the
Importbutton. -
Select the
mcx.cert.crtthat you have downloaded by pressing the download button in the top of this page. -
Next you will receive a pop-up check
Trust this certificate for identifying websites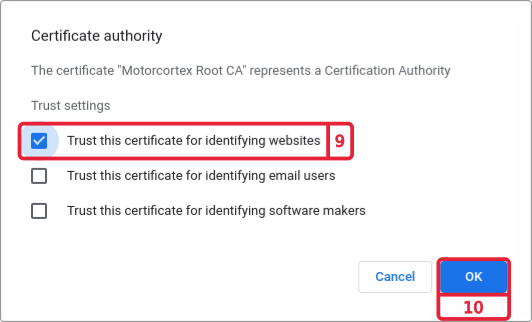
-
press
OK.
Testing the Certificate
Open your browser and type in your controller IP: 192.168.2.100.
Correct Certificate
Your Certificate is correct after you get the Motorcortex screen.
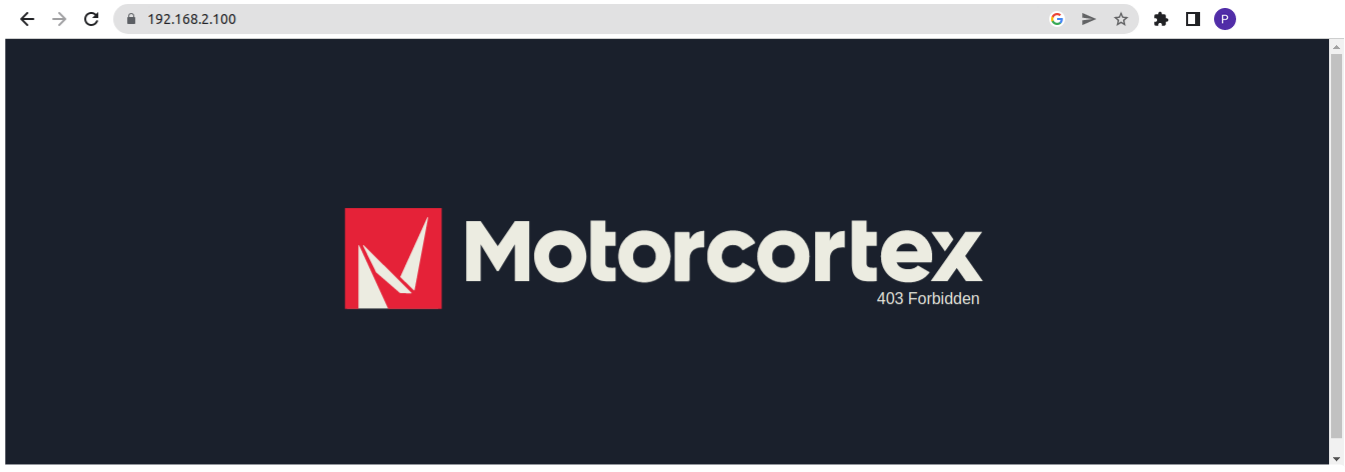
Congratulations you have installed your Motorcortex Certificate.
Incorrect Certificate
Your Certificate is incorrect after you get the following screen with the message NET::ERR_CERT_AUTHORITY_INVALID.
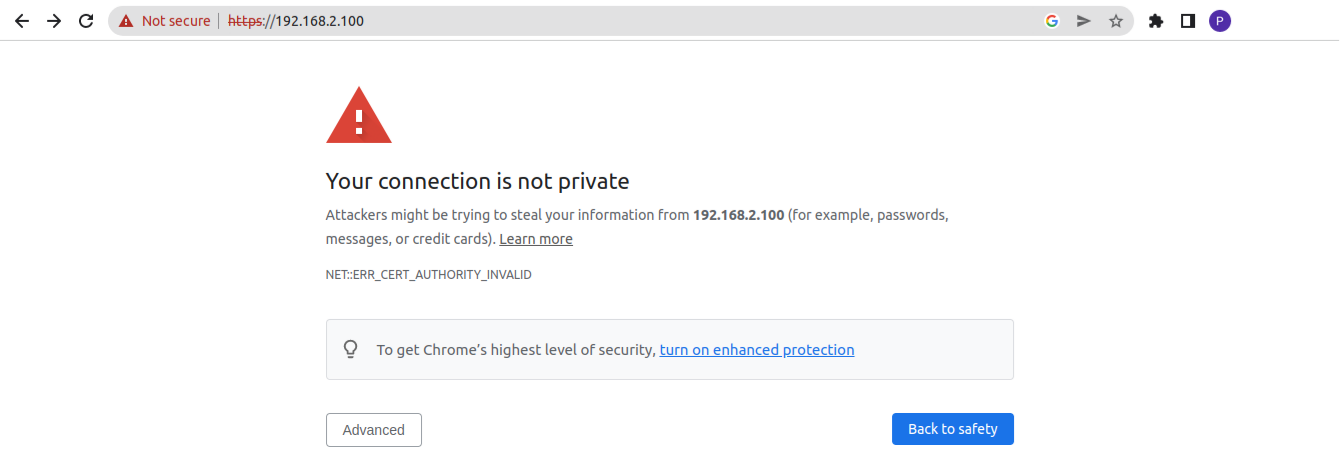
You did something wrong while importing the certificate to you browser, check if the Certificate is added to the list of Authorities:
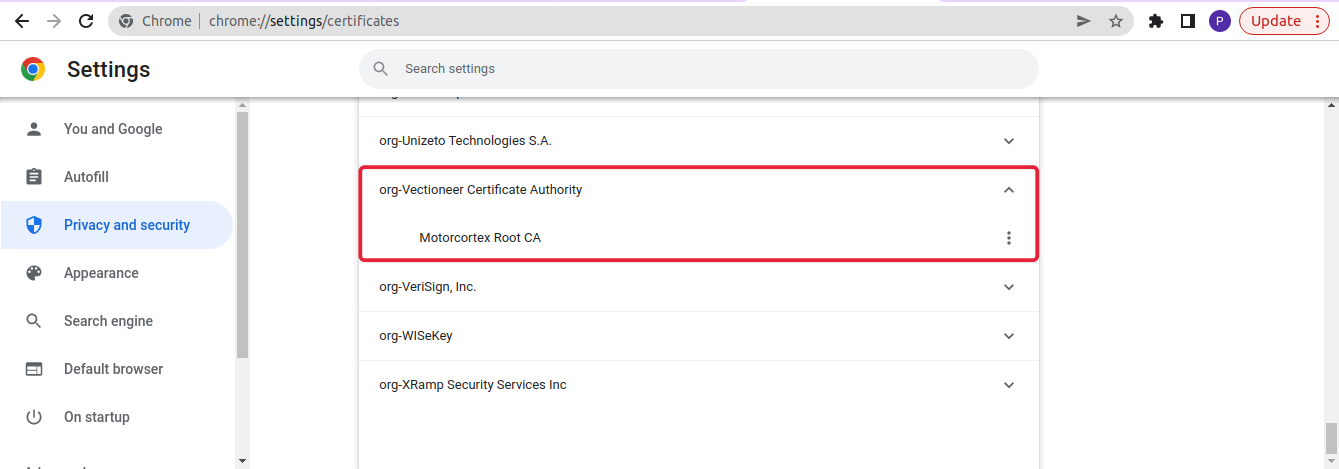
If you are unable to find the org-Vectioneer Certificate Authority, Motorcortex Root CA, please perform the step Install a Browser Certificate again.