Install a Browser Certificate For Windows
less than a minute
-
To do that double click on the downloaded
mcx.cert.crtfile andOpenthe file.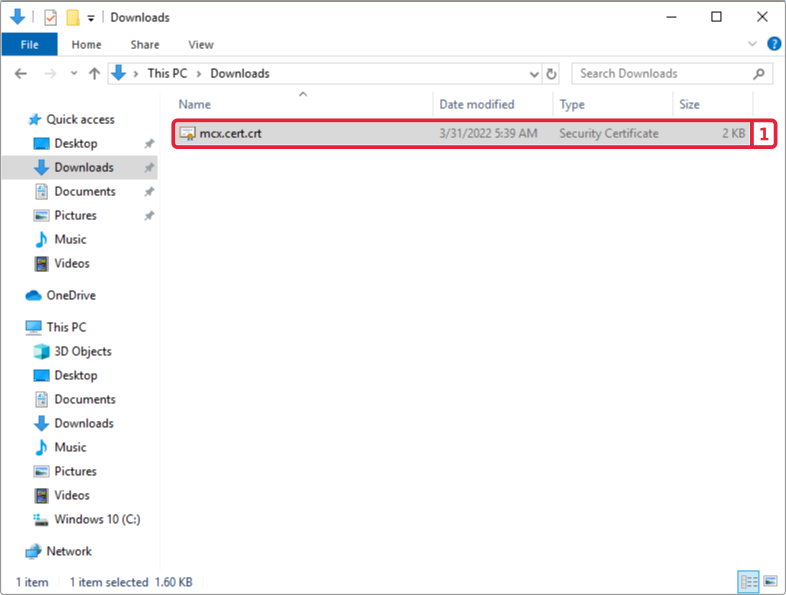
-
In the
Certificatepop-up clickInstall Certificate.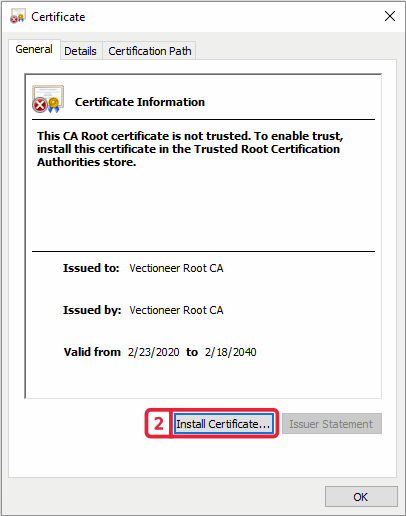
-
The
Certificate Import Wizardwill pop-up, select the store location (per defaultCurrent User) where you want to install the certificate. either and clickNext.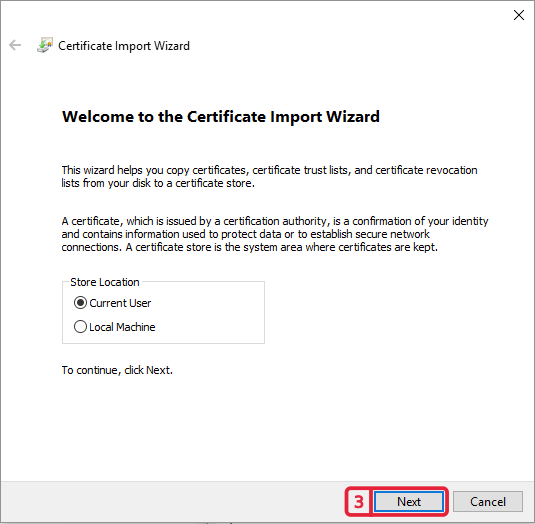
-
Now the certificate store has to be selected. select
Place all certificates in the following store. -
Click
Browse.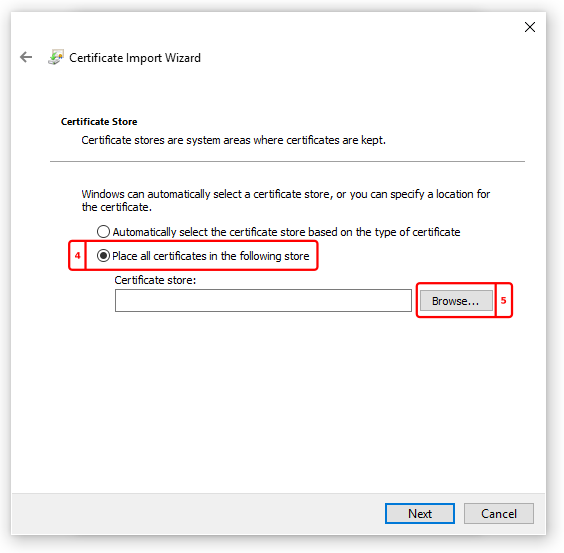
-
In the
Select Certificate StorechooseTrusted Root Certification Authorities -
Click
OK.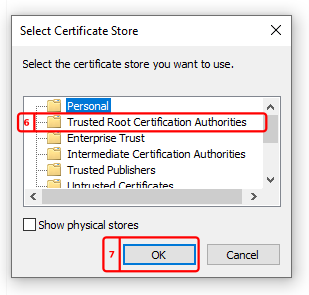
-
The
Trusted Root Certification Authoritieswill show in theCertificate store:bar. ClickNext.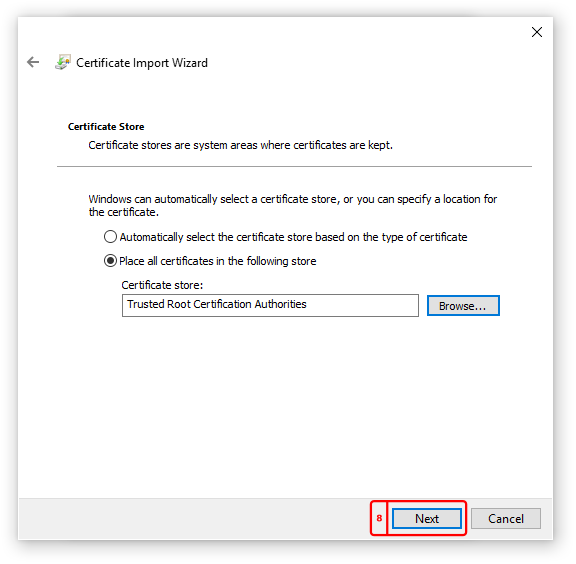
-
Completing the certificate import wizard click
Finish.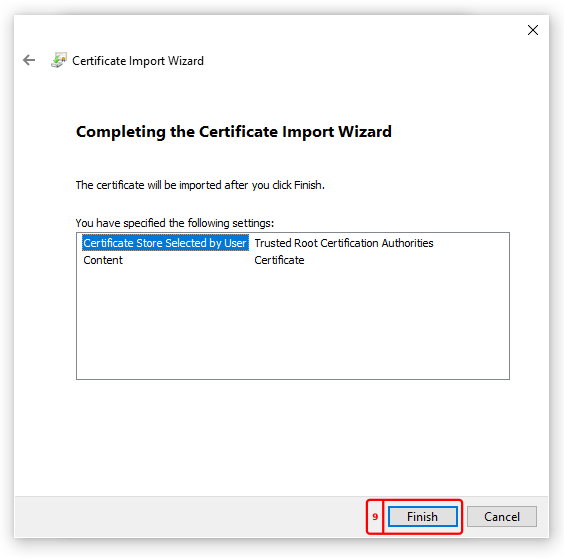
-
Because a certificate will be installed to the
Trusted root certification Authoritiesa warning will pop up. clickYes.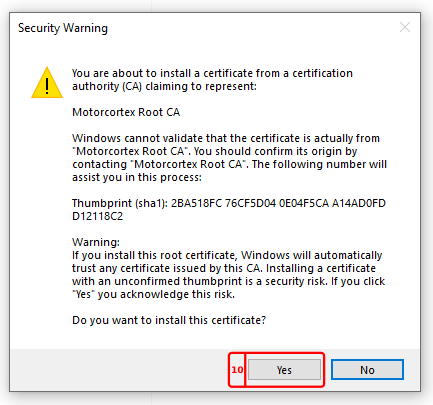
-
The import was successful will show, click
OK.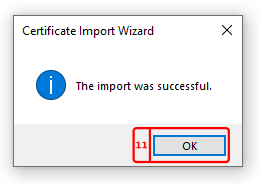
-
Make sure to
RebootWindows for the changes to take effect.
Testing the Certificate
Open your browser and type in your controller IP: 192.168.2.100.
Correct Certificate
Your Certificate is correct after you get the Motorcortex screen.
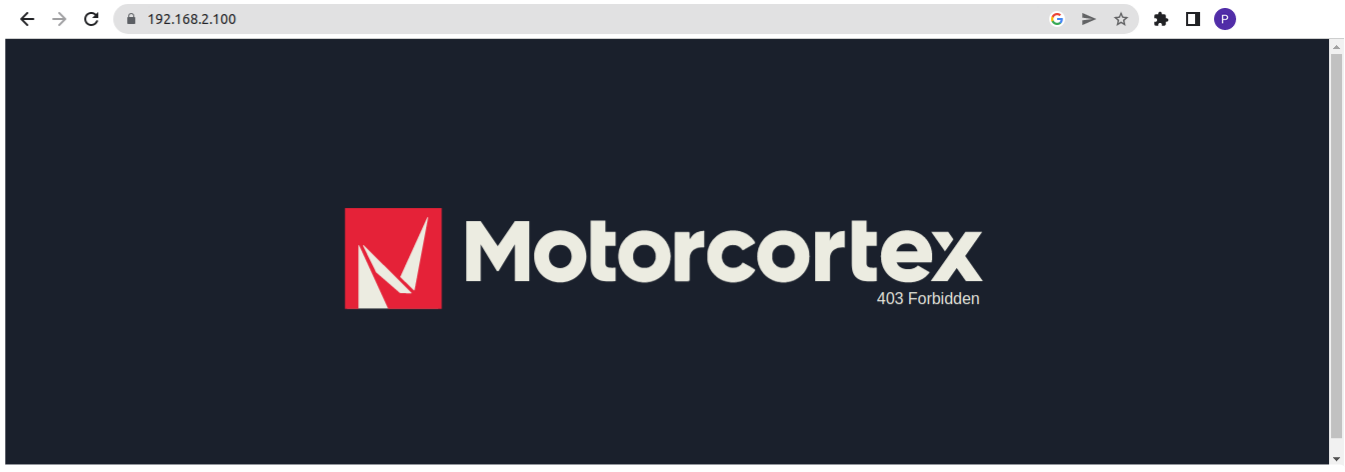
Congratulations you have installed your Motorcortex Certificate.
Incorrect Certificate
Your Certificate is incorrect after you get the following screen with the message NET::ERR_CERT_AUTHORITY_INVALID.
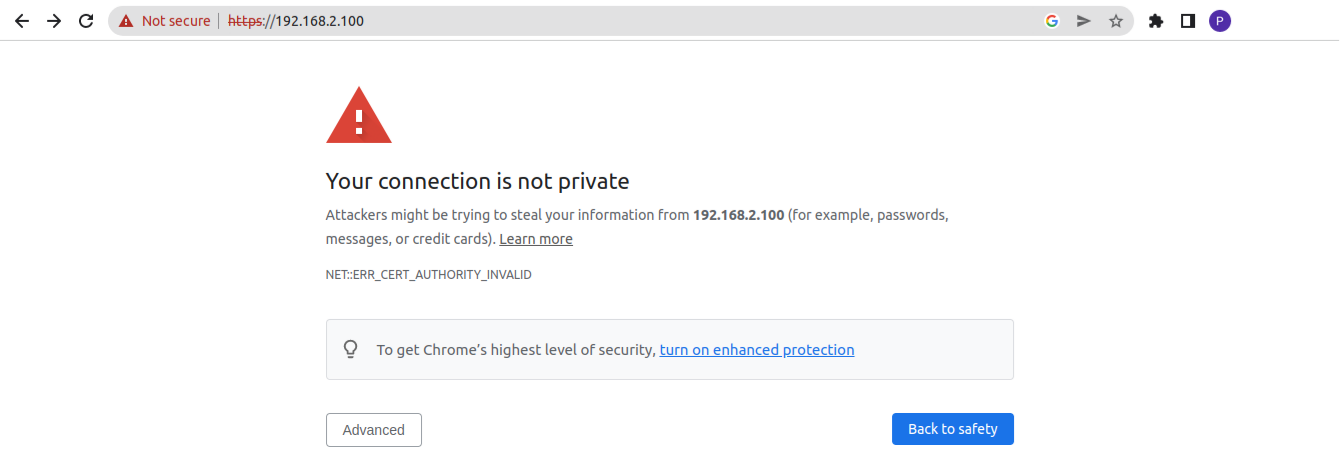
You did something wrong while importing the certificate to you browser, check if the Certificate is added to the list of Authorities: