Remote Access & File Transfer For MacOS
2 minute read
The Motorcortex has a ssh server installed which makes remote login (ssh) and transfer of files possible (sftp). It is possible to log into the Motorcortex Computer with the command line.
Remote Access
-
Logging in to execute commands can be done directly by typing the following command in the terminal:
ssh admin@192.168.2.100Note
If you have connected a controller before, it might be possible that you will receive a identification error. Follow the instructions in this error or check out SSH Troubleshooting
-
The controller will request you to install a key fingerprint continue by typing in
yes. -
Fill in the controller password (default password:
vectioneer). -
Once logged-in, your terminal will look like this.
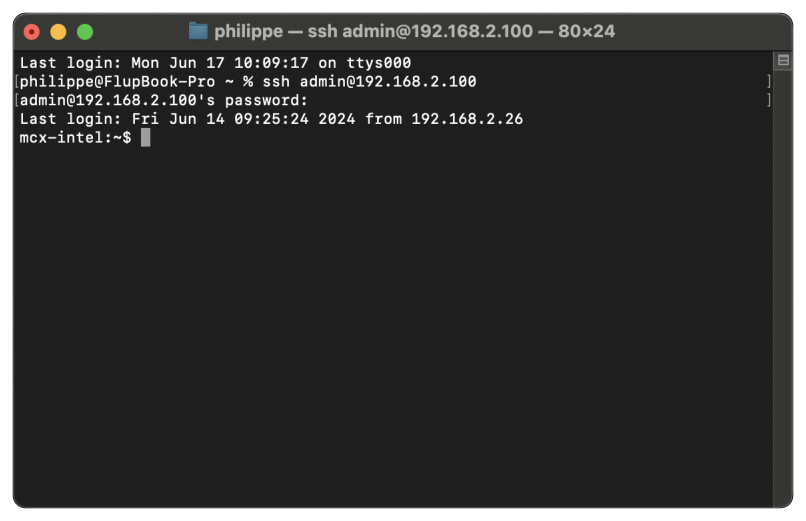
-
Congratulations you are now logged on to your controller!
File transfer
For MacOS the recommended tool to transfer files is FileZilla Client www.filezilla-project.org.
-
Download and Install the
Filezilla Client. -
Open the
Filezilla Client. -
Fill in the
Host:the controller ip:sftp://192.168.2.100. -
Fill in the
Username:the controller ip:admin. -
Fill in the
Password:the controller ip:vectioneer. -
Fill in the
Port:the controller ip:22. -
Press the
Quickconnectbutton to access file transfer to the controller.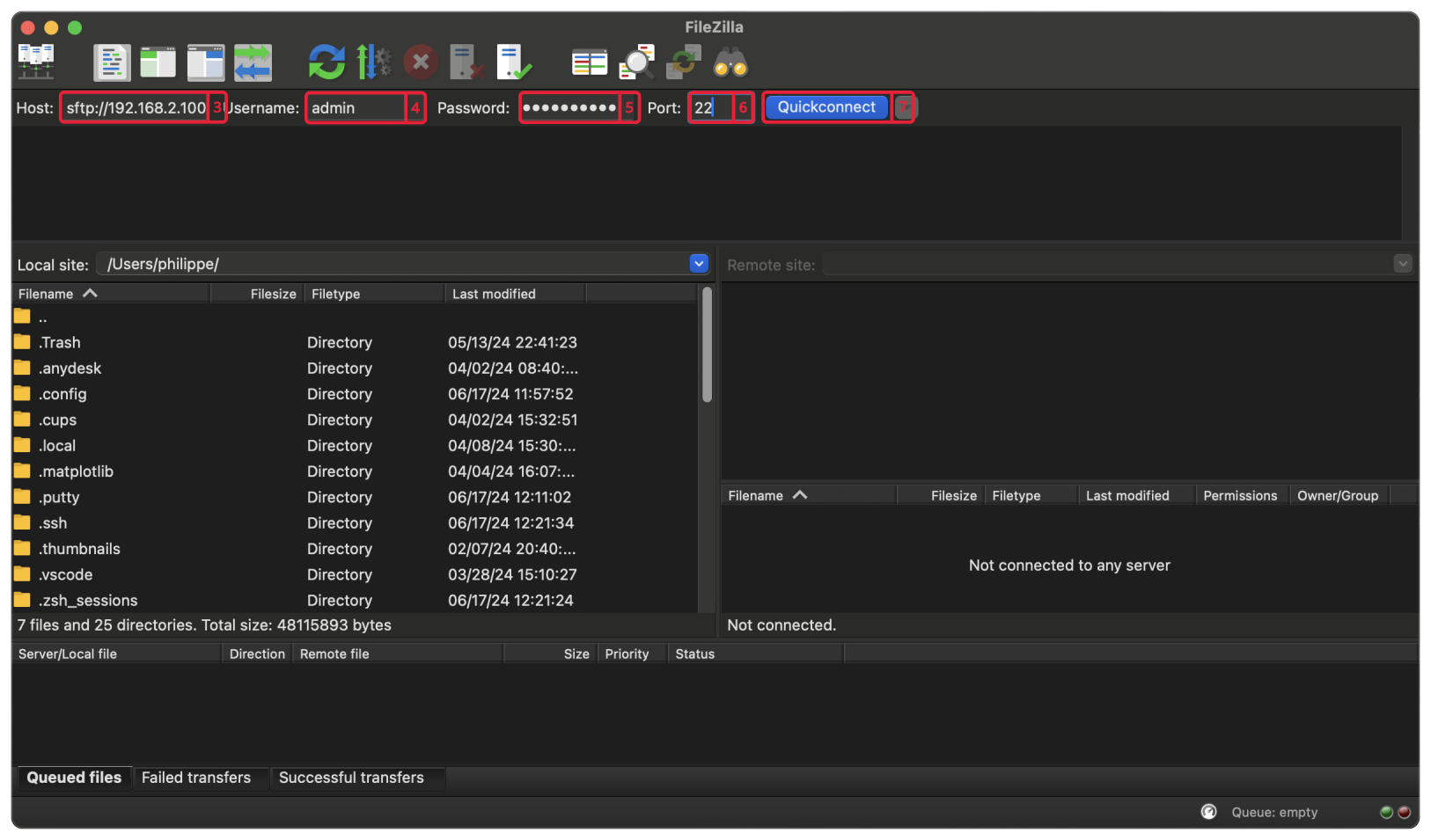
-
Press Ok, to accept the Unknow host key.
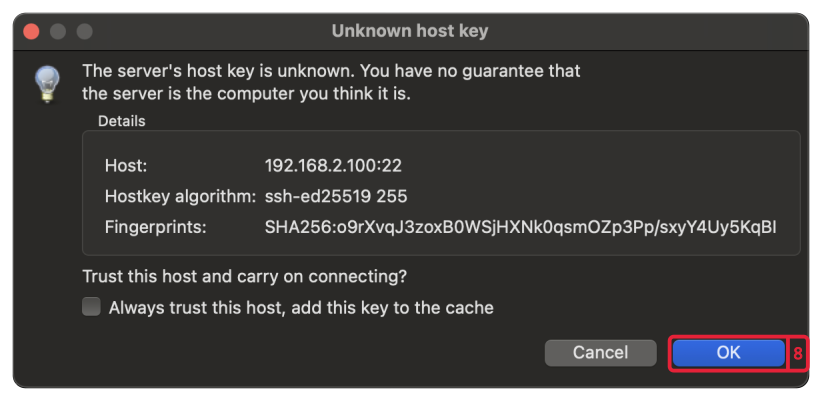
Note
For security reasons it is not possible to copy files directly into all system folders, only system folders that are needed for configuration of EtherCAT slaves are writable with the
-
Congratulations you now have the ability to transfer files to and from your controller!
SSH Troubleshooting
Having trouble remote accessing to your controller? The following steps will help you solve these issues.
-
Check if you are receiving the following message in the terminal while using ssh command.
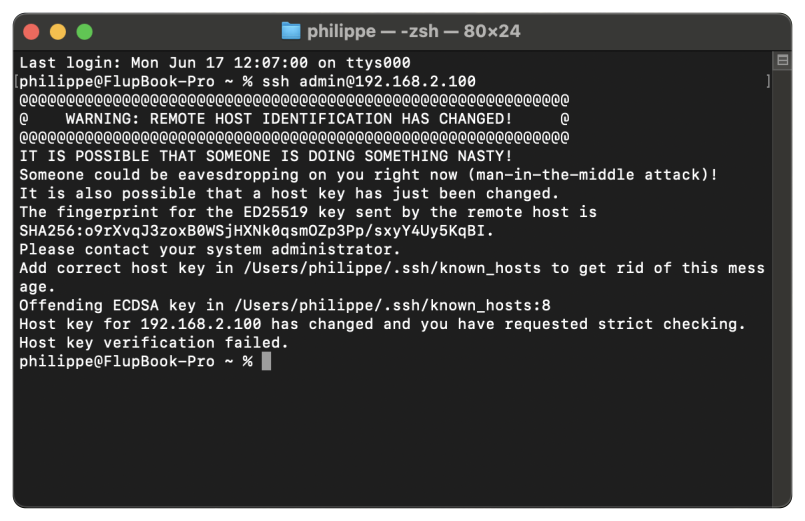
-
Remove the old key with the following command:
ssh-keygen -R 192.168.2.100 -
Retry to login to your controller with the following command:
ssh admin@192.168.2.100