Basics Motorcortex Desk
3 minute read
Motorcortex Desk is a visualization tool based on the Parameter Tree. The Parameter Tree is the epicenter of controlling your application. Everything that is happening inside the application is shown and can be controlled in this Parameter Tree. In the following steps you will learn the basics how control your application using Motorcortex Desk.
Warning
Using MotorCortex Desk all parameters of the running control system are accessible and may be modified. Changing parameters may cause unpredictable or unstable machine behavior and may cause danger to personnel or cause damage to the machine or its surroundings. The tool should only be used by system experts that has detailed knowledge of the system and knows what the impact of a parameter changes means.
Prerequisites
- Laptop
- Motorcortex.io account
- Motorcortex Controller with running application connected to laptop
- Configured EtherCAT IO Device
Login to Motorcortex Desk
-
Login to your motorcortex.io account. If you don’t have a account yet make sure to to register for an account.
-
Enter Motorcortex Desk by clicking Desk in the left menu. This will open the Motorcortex Desk login page.
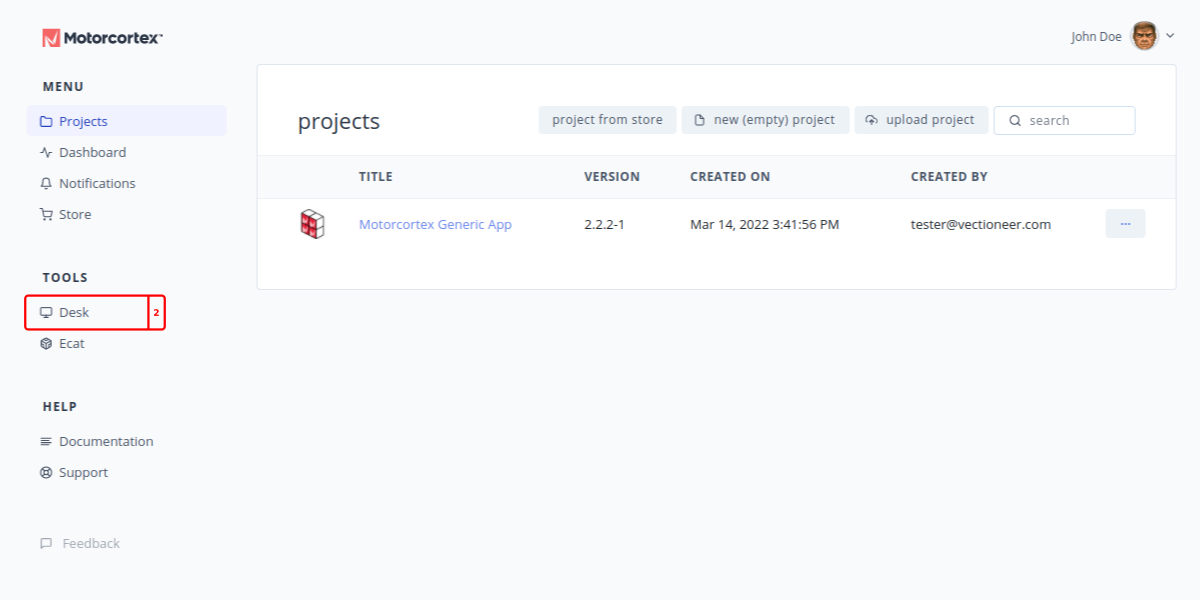
-
Fill in the
server addressper default this is192.168.2.100.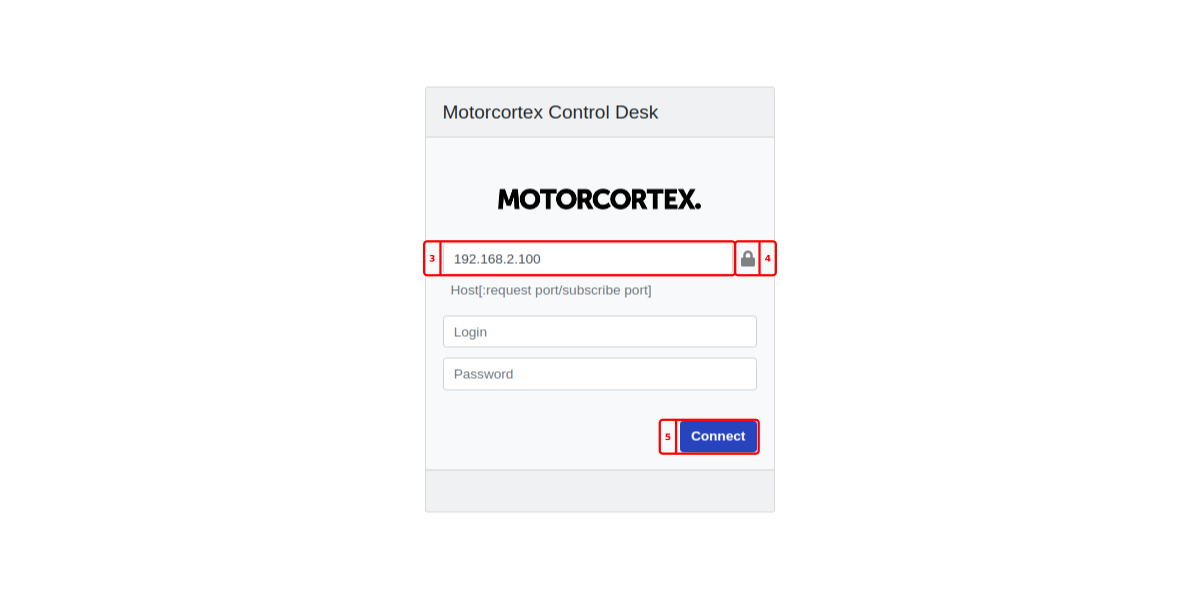
-
Close the
lock🔒 button to select a secure connection. -
Click the
Connectbutton, per default a login an password is not needed.Note
If you have troubles with login make sure to check out your connection try Connection Troubleshooting
Use Motorcortex Desk
Motorcortex Desk visualizes all parameters of your application and works like a directory system. For the following example we have connected a switch and a light to our IO device to check and manipulate the parameters of this device.
-
In the left menu you can browse to the
Ethercatfolder. This folder contains all the parameters of the EtherCAT configuration. With these parameters you can control the configured EtherCAT devices. -
In the
Ethercatfolder you will find parameters and theDomainfolders that were configured in Motorcortex Ecat. -
In the
Domainfolder(s) you will find theDevicefolders that were configured in Motorcortex Ecat. -
In the
Devicefolder(s) wil contain theparametersto control your device. -
Double click the
parametersthat you would like to manipulate or plot. these will be shown in the small menu below the tree.
-
Left of the parameters is a checkbox, clicking this checkbox will plot the signal. In this example both the Input and Output signals of the EtherCAT device will be shown in the plot.
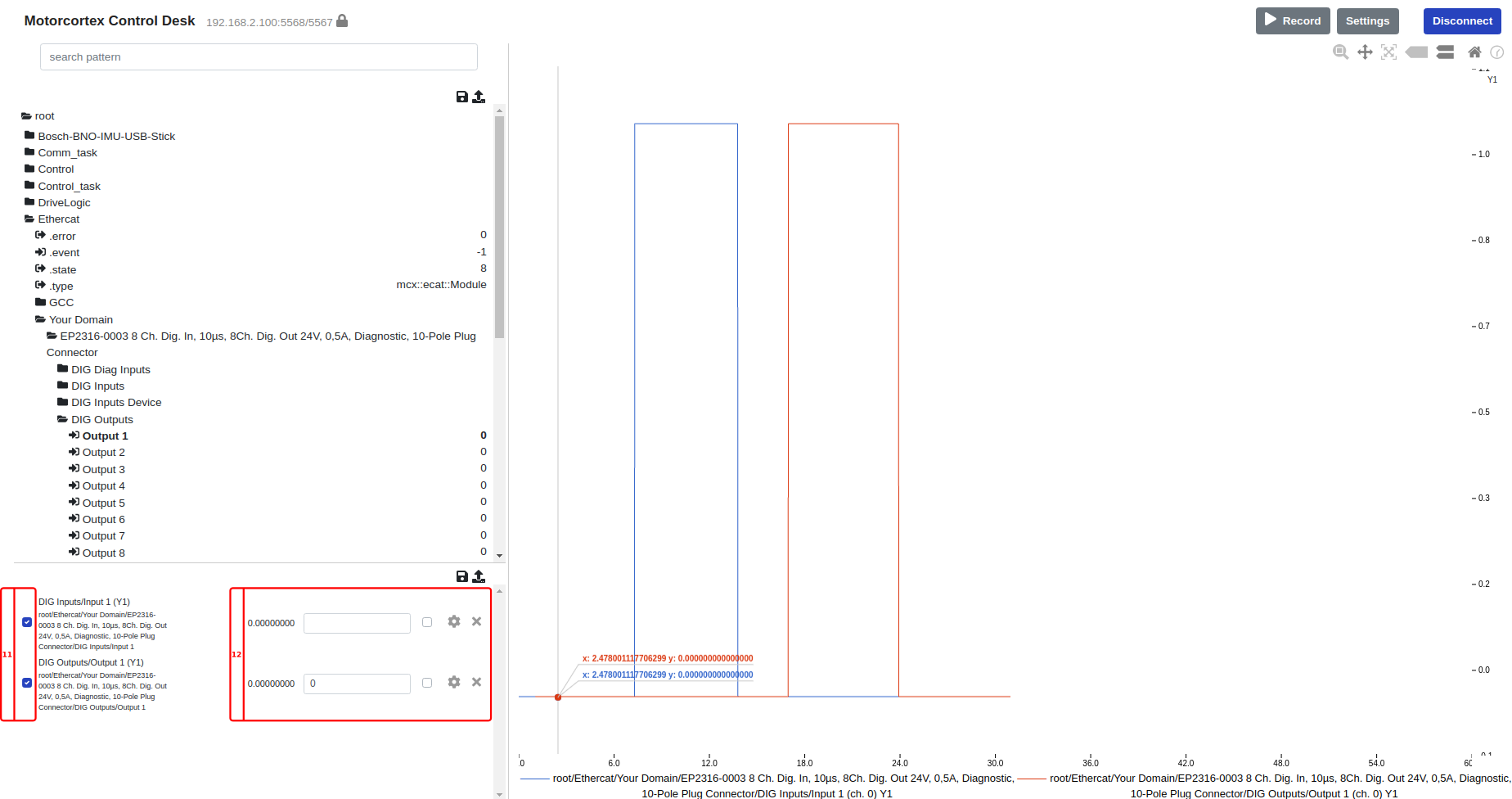
-
By pushing the button you see the input signal is changing from 0 to 1.
-
Right of the output parameter is a
input fieldthis can be used to manipulate the digital output value. By filling in a value of1and hittingenterthe output value is set tohighand the light wil be turned on. -
Congratulations you have now managed to control your own Motorcortex application using Motorcortex Desk.
The next step is to create your own Motorcortex Graphical User Interface. Create a GUI
More information about the Motorcortex Desk tool can be found under Motorcortex Desk