Device Configuration Panel
11 minute read
Device Configuration Panel
In the middle of the Motorcortex-ECAT screen you will find the Device Configuration Panel. With this panel you can configure your devices. A Device Configuration Panel has multiple tabs:
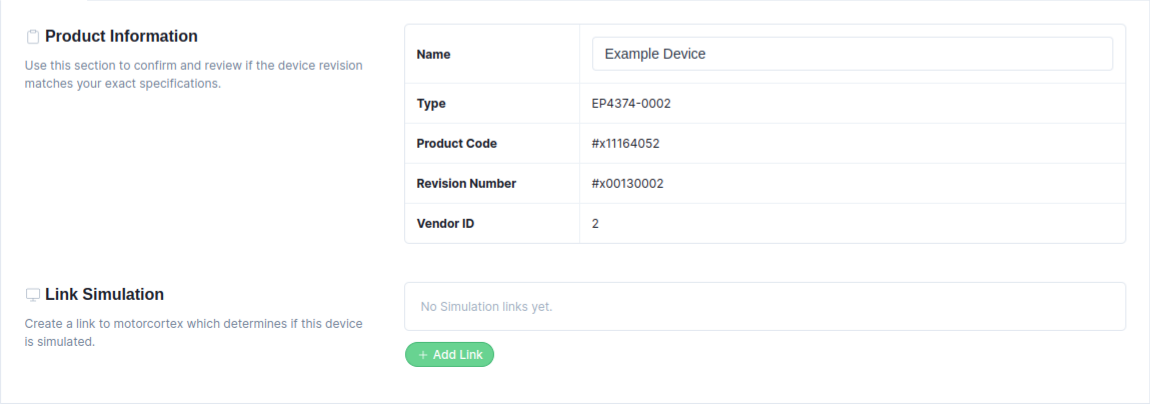
In the Settings tab the device product information is listed, it enables you to change the device Name and define a simulation link.
With the
Add Link button you can set up a simulation link for your device.
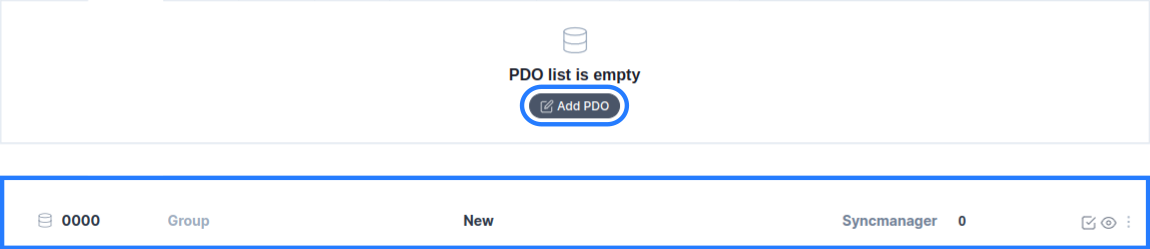
A Process Data Object (PDO) present the Inputs and Outputs of a node device to the EtherCAT master and are updated every cycle. RxPDO’s are received by a node and are used to control device Outputs.
In the rxPDO tab you can configure the rxPDO’s from you device. You can add PDO’s in two methods either via uploading ESI-file or manually via Add PDO button:
- You can add a
ESI-fileto you device viadevice dropdown, this dropdown is accessed either by button orright mouse clickin thedevice configuration panel. In the device dropdown select -> ESI-file -> choose ESI-file that matches your device. - New PDO’s can be added manually by pressing
Add PDO. This will create a new PDO:
| PDO Field | Description |
|---|---|
| 0000 | Here you fill in the PDO index defined by the device manufacturer. |
| Group | Here you can define the group of this PDO within the device in the parameter tree. |
| Name | This is where you can change the name of the PDO . |
| Syncmanager | Here you fill in which syncmanager is used. |
| With this checkbox you can choose to include/exclude this PDO from the EtherCAT message. | |
| With this button you can choose to make this PDO visible in the parameter tree. | |
Pressing the More Action button will show a PDO dropdown with: |
|
| – Add Link | The Add Link button will add a link for this PDO. |
| – Add PDO | The Add PDO button will add a new PDO for this device. |
| – Add Entry | The Add Entry button will add a entry for this device. |
| – Delete | With the Delete button you will delete this PDO. |
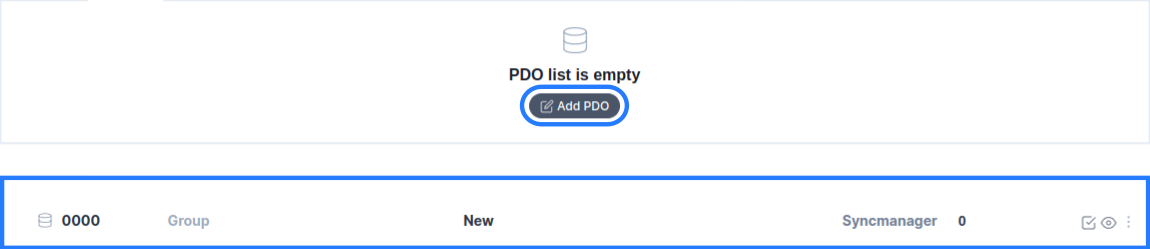
A Process Data Object (PDO) present the Inputs and Outputs of a node device to the EtherCAT master and are updated every cycle. TxPDO’s are transmitted by a node and are used to read device Inputs.
In the txPDO tab you can configure the txPDO’s from you device. You can add PDO’s in two methods either via uploading ESI-file or manually via Add PDO button:
- You can add a
ESI-fileto you device viadevice dropdown, this dropdown is accessed either by button orright mouse clickin thedevice configuration panel. In the device dropdown select -> ESI-file -> choose ESI-file that matches your device. - New PDO’s can be added manually by pressing
Add PDO. This will create a new PDO:
| PDO Field | Description |
|---|---|
| 0000 | Here you fill in the PDO index defined by the device manufacturer. |
| Group | Here you can define the group of this PDO within the device in the parametertree. |
| Name | This is where you can change the name of the PDO . |
| Syncmanager | Here you fill in which syncmanager is used. |
| With this checkbox you can choose to include/exclude this PDO from the EtherCAT message. | |
| With this button you can choose to make this PDO visible in the parameter tree. | |
Pressing the More Action button will show a PDO dropdown with: |
|
| – Add Link | The Add Link button will add a link for this PDO. |
| – Add PDO | The Add PDO button will add a new PDO for this device. |
| – Add Entry | The Add Entry button will add a entry for this device. |
| – Delete | With the Delete button you will delete this PDO. |
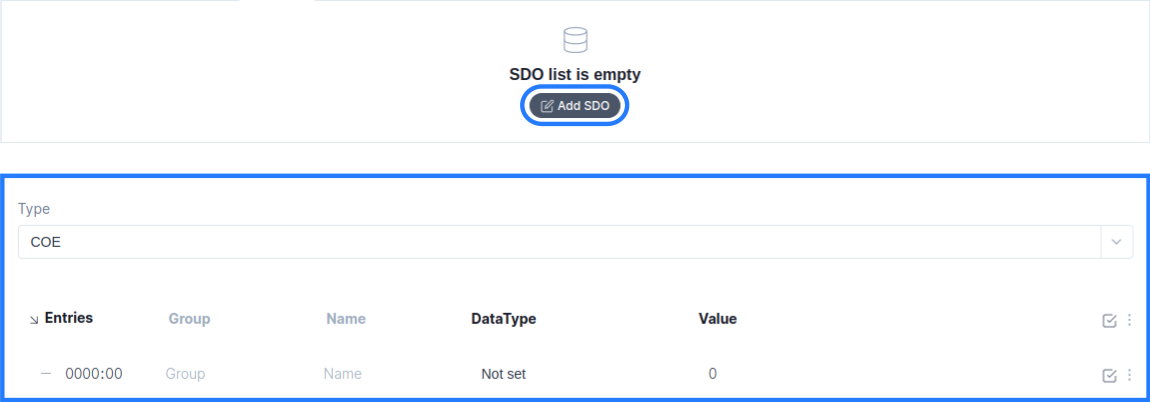
A Service Data Object (SDO) present device parameters and are only updated via the etherCAT mailbox request. RxSDO’s are received by the node device and are used for writable parameters.
In the rxSDO tab you can configure the rxSDO’s from you device. You can add SDO’s in two methods either via uploading ESI-file or manually via Add SDO button:
- You can add a
ESI-fileto you device viadevice dropdown, this dropdown is accessed either by button orright mouse clickin thedevice configuration panel. In the device dropdown select -> ESI-file -> choose ESI-file that matches your device. - New SDO’s can be added manually by pressing
Add SDO. This will create a new SDO:
| SDO Field | Description |
|---|---|
| Type | Here you define the SDO type, this can either be CoE (CANopen over EtherCAT) or SoE (Servo drive over EtherCAT). |
| Group | Here you can define the group of this SDO within the device in the parameter tree. |
| Name | This is where you can change the name of the SDO. |
| With this checkbox you can choose to include/exclude this SDO from the EtherCAT message. | |
Pressing the More Action button will show a SDO dropdown with: |
|
| – Add SDO | The Add SDO button will add a new SDO for this device. |
| – Add entry | The Add Entry button will ad a Entry for this device. |
| – Delete | With the delete button you will delete this SDO. |
| 0000:00 | Here you fill in the SDO entry index defined by the device manufacturer. |
| Group | Here you can define the group of this SDO entry within the device in the parameter tree. |
| Name | Here you fill in the SDO entry index defined by the device manufacturer. |
| DataType | The data type of a SDO entry can be defined here this can be: Not set, Bit, Bool, Int, UInt, Float, Double or String. |
| Value | The data length of a SDO entry can be defined here. |
| With this checkbox you can choose to include/exclude this entry from the EtherCAT message. | |
Pressing the More Action button will show a Entry dropdown with: |
|
| – Add Entry | The Add Entry button will add a new entry to the SDO. |
| – Add Link | The Add Link button will add a link for this entry. |
| – Delete | With the Delete button you will delete this entry. |
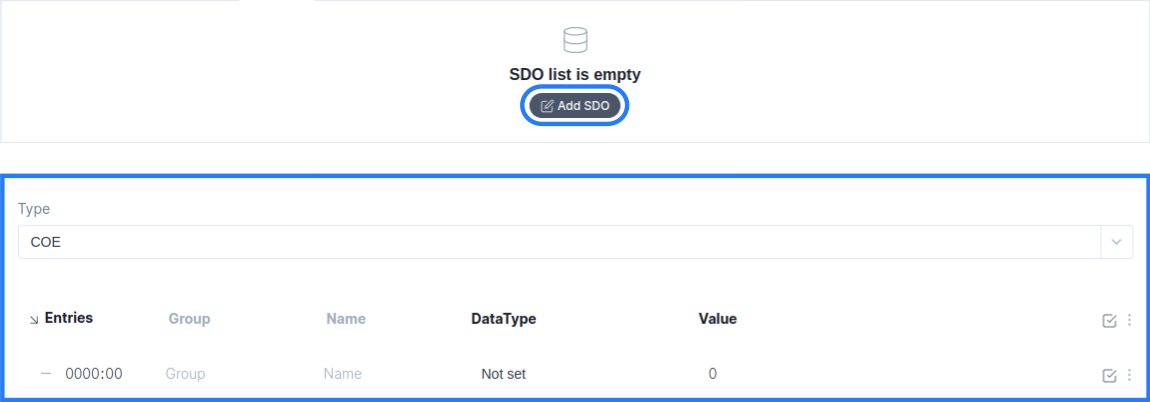
A Service Data Object (SDO) present device parameters and are only updated via the etherCAT mailbox request. TxSDO’s are send by the node device and are used for readable parameters.
In the txSDO tab you can configure the txSDO’s from you device. You can add SDO’s in two methods either via uploading ESI-fileor manually via Add SDO button:
- You can add a
ESI-fileto you device viadevice dropdown, this dropdown is accessed either by button orright mouse clickin thedevice configuration panel. In the device dropdown select -> ESI-file -> choose ESI-file that matches your device. - New SDO’s can be added manually by pressing
Add SDO. This will create a new SDO:
| SDO Field | Description |
|---|---|
| Type | Here you define the SDO type, this can either be CoE (CANopen over EtherCAT) or SoE (Servo drive over EtherCAT). |
| Group | Here you can define the group of this SDO within the device in the parameter tree. |
| Name | This is where you can change the name of the SDO. |
| With this checkbox you can choose to include/exclude this SDO from the EtherCAT message. | |
Pressing the More Action button will show a SDO dropdown with: |
|
| – Add SDO | The Add SDO button will add a new SDO for this device. |
| – Add entry | The Add Entry button will ad a Entry for this device. |
| – Delete | With the delete button you will delete this SDO. |
| 0000:00 | Here you fill in the SDO entry index defined by the device manufacturer. |
| Group | Here you can define the group of this SDO entry within the device in the parameter tree. |
| Name | Here you fill in the SDO entry index defined by the device manufacturer. |
| DataType | The data type of a SDO entry can be defined here this can be: Not set, Bit, Bool, Int, UInt, Float, Double or String. |
| Value | The data length of a SDO entry can be defined here. |
| With this checkbox you can choose to include/exclude this entry from the EtherCAT message. | |
Pressing the More Action button will show a Entry dropdown with: |
|
| – Add Entry | The Add Entry button will add a new entry to the SDO. |
| – Add Link | The Add Link button will add a link for this entry. |
| – Delete | With the Delete button you will delete this entry. |
Distrusted Clock Configuration is done via the ECAT-Tool after adding a device you can configure the Distributed Clock via the Device Configuration Panel.
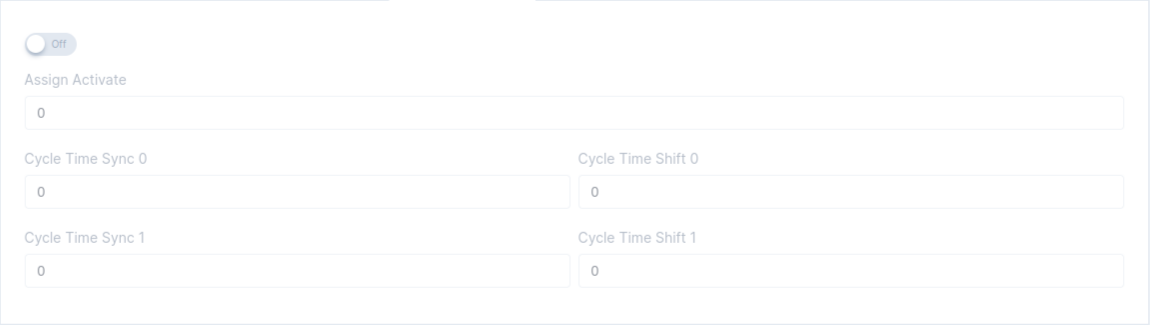
| Field | Description |
|---|---|
| off | When enabled with correct assign activate, the slave can be used in dc sync mode. |
| Assign Activate | Defines if SYNC0 and/or SYNC1 pulse are generated. Fill in the [dec] representation of the [hex] assign activate value. |
| Cycle Time Sync0 | Defines the time between SYNC0 events. Should be configured as the fieldbus_task_cycle_time in [ns]. |
| Cycle Time Shift0 | User shift time in [ns] applied to SYNC0 - usually 0, although in some EtherCAT slaves values are predefined, can be modified. |
| Cycle Time Sync1 | Defines the time between SYNC1 events [ns]. |
| Cycle Time Shift1 | User shift time [ns] applied to SYNC1. |
Synchronization with DC Sync0 Event
Various etherCAT SubDevices require DC Sync0 Synchronization, this can be configured in the ECAT-tool by setting the Assign Activate to 0x300(768dec).
Default settings which can be used for the Sync0 event, if the field_bus_task is configured to 1kHz:
- sync0_cycle_time [ns] = fieldbus_task_time cycle time [ns] = 1000000 ns.
- sync0_shift_time [ns]= 50% of fieldbus_task_time cycle time [ns] = 500000 ns.
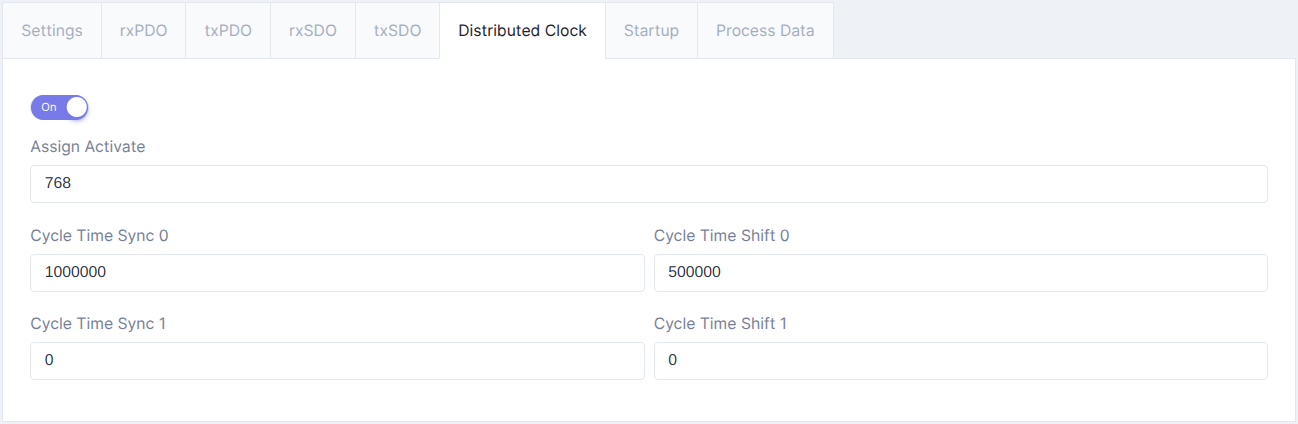
Related Information:
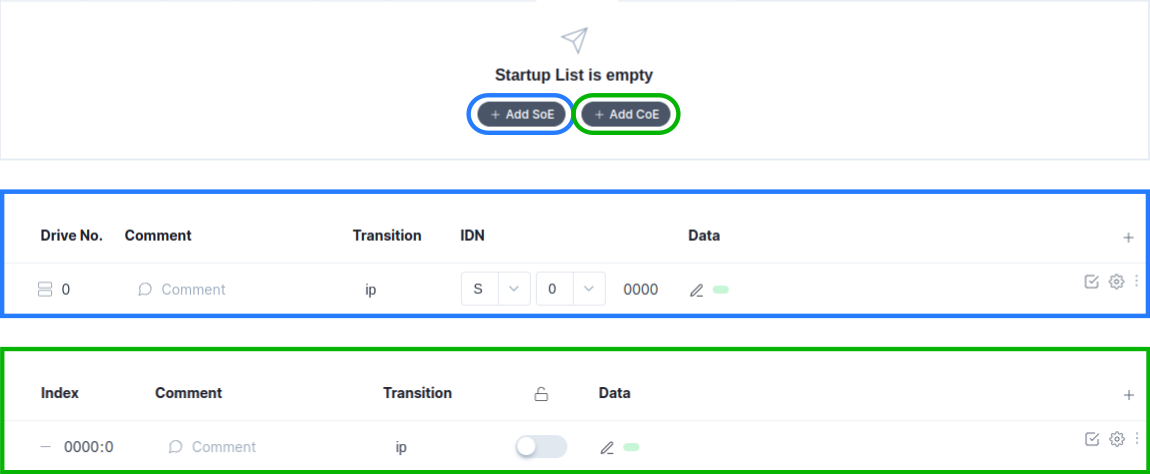
A startup list is loaded each time the device load cycles, it parametrizes your device with the set specifications in the startup tab.
In the startup tab you can parameterize your device. You can add startup parameters to your startup list in two methods either via uploading Startup List or manually via Add SoE or Add CoE button:
- You can add a
Startup Listto you device viadevice dropdown, this dropdown is accessed either by button orright mouse clickin thedevice configuration panel. In the device dropdown select -> Startup List -> choose theStartup Listthat matches your device. - New Startup parameters can be added manually by pressing
Add SoEorAdd CoE. This will create a new SoE or CoE field:
| SoE Field | Description |
|---|---|
| Drive No. | Here you fill in the DriveNumber. |
| Comment | In here you can write the English title of the IDN number. |
| Transition | In the dropdown you can select the following transition types: IP: Transition from Init to Pre-Operational, PS: Transition from Pre-Operational to Safe-Operational or SO: Transition from Safe-Operational to Operational. |
| IDN | In here you fill in the IDN number: S-x-yyyy/P-x-yyyy. S = Standard, P = Product, x = 0..7 and y = 0..4095 |
| Data | In here you fill in the data related to the IDN number. Type: Int, UInt, Float, octed array. Bits: Here you fill the bit length of the value. Value: Data representation in the selected data type and bit length. |
| With this checkbox you can choose to include/exclude this SoE parameter from the startup list. | |
With Edit Settings button you can change the value of Attribute, Elements and Op Code. |
|
Pressing the More Action button will show a dropdown with: |
|
| – Add Item | Pressing the Add Item button will add a item to the SoE startup list. |
| – Delete | With the Delete button you will delete this Item. |
| CoE Field | Description |
|---|---|
| Index | Here you fill in the CoE index defined by the device manufacturer. |
| Comment | Here you can define the group of this PDO within the device in the parameter tree. |
| Transition | In the dropdown you can select the following transition types: IP: Transition from Init to Pre-Operational, PS: Transition from Pre-Operational to Safe-Operational or SO: Transition from Safe-Operational to Operational. |
Here can enable the Complete Access switch. |
|
| Data | In here you fill in the data related to the CoE Index. Type: Int, UInt, Float, octed array. Bits: Here you fill the bit length of the value. Value: Data representation in the selected data type and bit length. |
| With this checkbox you can choose to include/exclude this CoE parameter from the startup list. | |
With Edit Settings button you can change the value of CCS. |
|
Pressing the More Action button will show a dropdown with: |
|
| – Add Item | Pressing the Add Item button will add a item to the SoE startup list. |
| – Delete | With the Delete button you will delete this Item. |
<?xml version="1.0" encoding="utf-8"?>
<EtherCATMailbox>
<SoE>
<InitCmds>
<InitCmd>
<Transition>PS</Transition>
<Comment><![CDATA[Telegram type]]></Comment>
<Timeout>0</Timeout>
<OpCode>3</OpCode>
<DriveNo>0</DriveNo>
<IDN>15</IDN>
<Elements>64</Elements>
<Attribute>0</Attribute>
<Data>0700</Data>
</InitCmd>
</InitCmds>
</SoE>
</EtherCATMailbox>
<?xml version="1.0" encoding="ISO-8859-1"?>
<EtherCATMailbox>
<CoE>
<!-- Input Type Analog Input 01-->
<InitCmds>
<InitCmd>
<Transition>PS</Transition>
<Comment><![CDATA[Input Type]]></Comment>
<Timeout>0</Timeout>
<Ccs>1</Ccs>
<Index>63488</Index>
<SubIndex>01</SubIndex>
<Data>0000</Data> <!-- -10..+10V -->
<!--<Data>0100</Data> --> <!-- 0..+20mA -->
<!--<Data>0200</Data> --> <!-- 4..+20mA -->
<!--<Data>0300</Data> --> <!-- 0..+10V -->
</InitCmd>
</InitCmds>
</CoE>
</EtherCATMailbox>
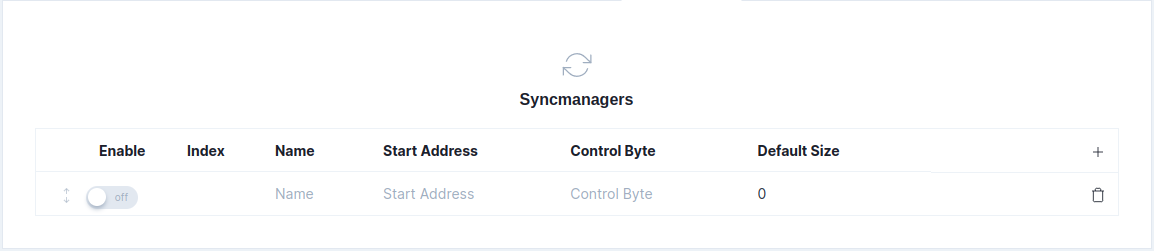
In the Process Data tab you can add, remove and enable Syncmanagers.
| Field | Description |
|---|---|
With this button you can Add Syncmanagers. |
|
| Enable | With the off switch you can include/exclude the syncmanager. |
| Index | Here you can number the syncmanagers. |
| Name | Here you can define a name for the syncmanager. |
| Start Address | In here you fill in the Hex number representation of the Start Address. |
| Control Byte | In here you fill in the Hex number representation of the Control Byte. |
| Default Size | In here you define the default size. |
With this button you can Delete Syncmanager. |