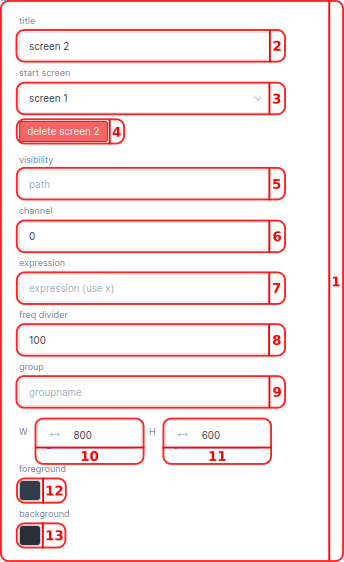Screen
2 minute read
Pressing
Screen
button will open and collapse Screen menu.
- In the Screen menu you can manage the visualization of your screens, a GUI can have multiple screens.
- In the
titlebar you can change the title of your screen. - In the
start screendropdown you can choose the default start screen. - With the
deletebutton you can delete the selected screen. A message will make you confirm deletion. - In the
visibilitybar you can select the Parameter in the Parameter tree that will make your screen show up. Per default no path screen selected, meaning always make a screen show up. It is not possible to change visibility for the start screen. - In the
channelbar you can select the channel of the selected path. - With the
expressionyou can manipulate the presentation of the output. For example convert Meters to Inches. The raw parameter is calledx. - With the
frequency divideryou can reduce the rate at which the server publishes its data. The server update rate is divided by this value; e.g. if the server has an update rate of 1000 Hz, a frequency divider of 100 will make the publisher send only every 100th sample, resulting in an update rate of the received data of 10 Hz. - With a
groupyou can specify a group of parameters used for this screen. - In the
Wbar you can define the width of all screens. The default value for thewidthis800. - In the
Hbar you can define the height of all screens. The default value for theheightis600. - In the
foreground color boxyou can select the color you want for the foreground of your grid inhexvalue. The default hex color value is#323c4e. - In the
background color boxyou can select the color you want for the background of your grid inhexvalue. The default hex color value is#28303e.