6 minute read
Download TwinSAFE project to FSoE Master with TwinCAT.
After finishing the design of your project you have to download the project to your FSoE Master. This section will explain how to configure your FSoE master and download the project to the FSoE master.
Requirements:
- TwinCAT 3 Engineering Edition on a computer (full install,including XAE shell option).
- Ethernet port on the computer (either integrated or via external USB dongle)
- Twinsafe Master component.
Open the project
Go File→Open→Project/Solution and open the desired TwinCAT project you would like to upload.
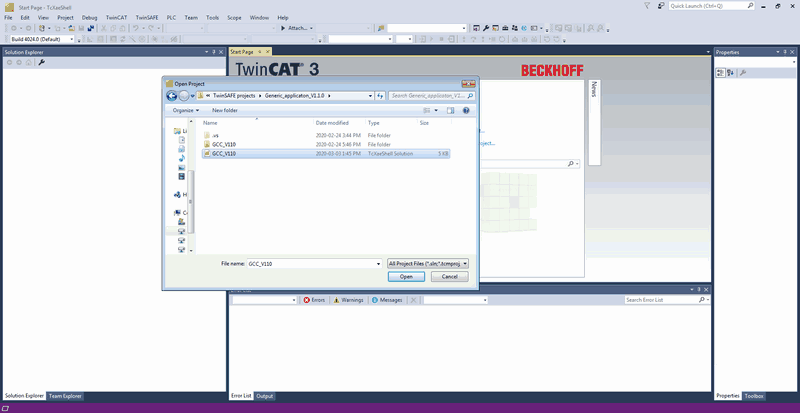
Remove EtherCAT topology
Details like the device adapter number in the EtherCAT topology can be different to your current situation. Therefore it is recommended to first remove the EtherCAT topology and rescan it.
To remove the topology go to the Solution Explorer, IO → devices, right click on Device # and select Remove.
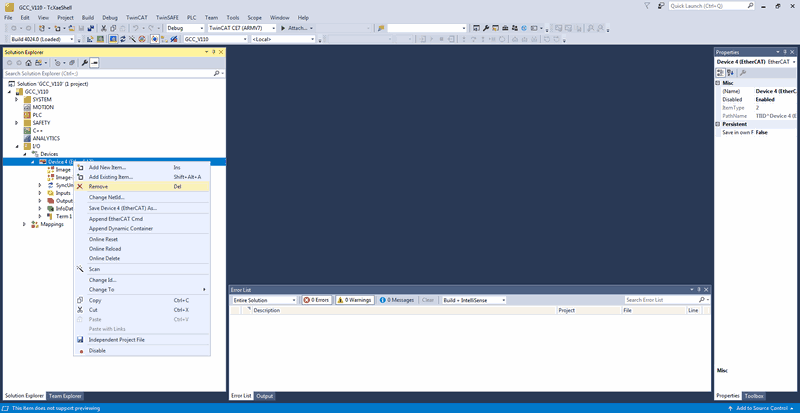
Install Realtime Ethernet drivers
The first time you start-up TwinCAT, your ethernet device is most likely not yet configured for use with EtherCAT. TwinCAT tell that no real-time network device is found. To install the drivers, in the top bar go to TwinCAT→ Show Realtime Ethernet Compatible Devices. This will open a system window. Go to the Ethernet Device you want to use and click on Install. Make sure to choose the right device (and not e.g. your Wifi adpater). More information can be found in the Beckhoff Information System.
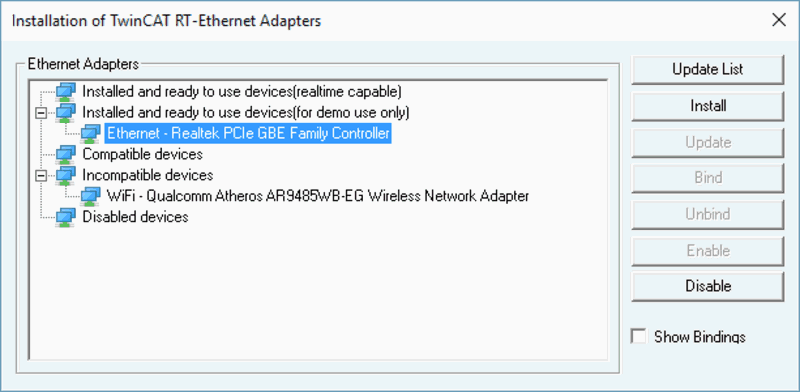
Scan EtherCAT topology
NOTE: before scanning the EtherCAT bus, make sure the dip-switches of the safety address are set to the right position on all your safety devices.
- Go to the
Solution Explorer,IO → devices, right click and selectScan.
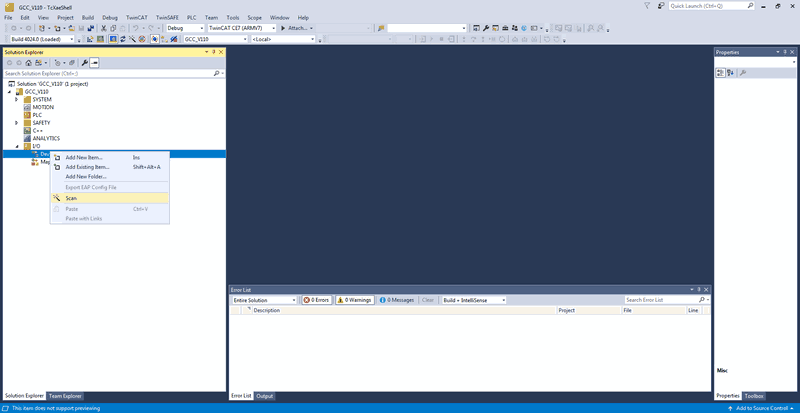
- Next TwinCAT will show an overview of all available devices. Select the ones with
EtherCATin the name and continue.
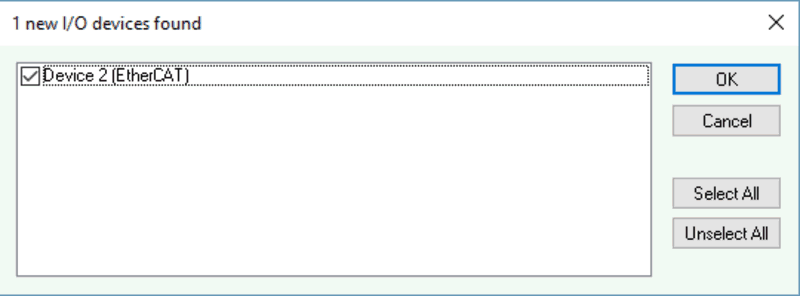
- Last TwinCAT Free Run has to be activated.
- After the scan is completed, you will have an overview like below. In
Solution Explorer→ Devices, you will get a folder withDevice # (EtherCAT)with in there your EtherCAT topology.
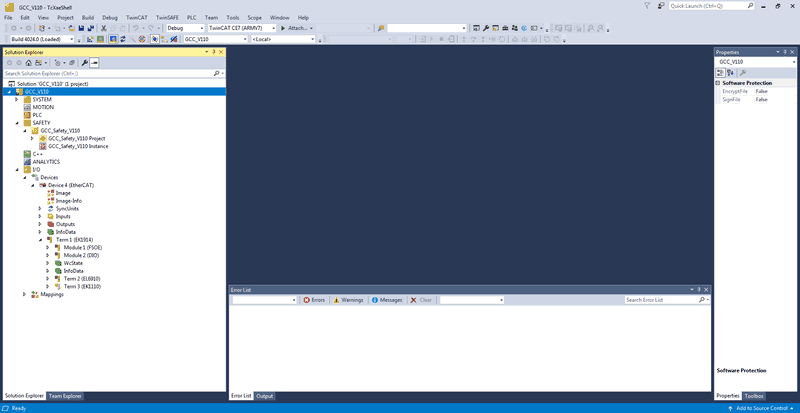
Configure Safety Devices
The next step is to check the correct settings of the Safety Devices.
Selecting Target System
- Go to the
Solution Explorer → SAFETY, go into the safety project, and double click onTarget System. This is the device where the safety logic runs. - Click on the
icon behind
Physical Device.

- Select the matching device from the EtherCAT topology (TwinCAT will only show devices with the same description).
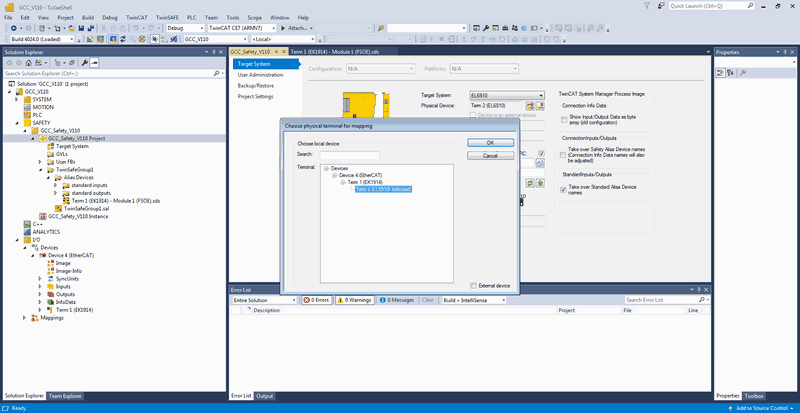
- Check the FSoE address by clicking on the
 icon behind
icon behind Hardware Address. - Store it as
Safe Address(=FSoE address) by clicking on the icon.
icon. - Safe the settings of the Target System (Ctrl+S).
Configure Safety IOs
- Go to the
Solution Explorer → SAFETY, go into the safety project, all the way toAlias Devices. - Double click on the
Physical Safety devices(they start by default with “Term”). This will open a screen in the middle. Select the tabLinking. - In case your Input/output Device also acts as Target System (safety PLC where the safety project runs and was selected as thus in section Selecting Target System,
linking modeshall beautomaticorlocal. Continue with the other devices. In case your Device is not used as Target System, continue below. - Click on the
icon behind
Physical Device.

- Select the matching device form the EtherCAT topology (TwinCAT will only show devices with the same description).

-
Check the FSoE address: Click on the icon
 behind
behind Dip Switch, -
After this press on icon
 the behind
the behind FSoE Addressto store the dip switch address as FSoE address.
Note
Every device shall have an unique FSoE address. -
Repeat above steps for all Physical devices in the
Alias Devicesfolder.
Verify project
Last step is to go to TwinSAFE → Verify Complete Safety Project.
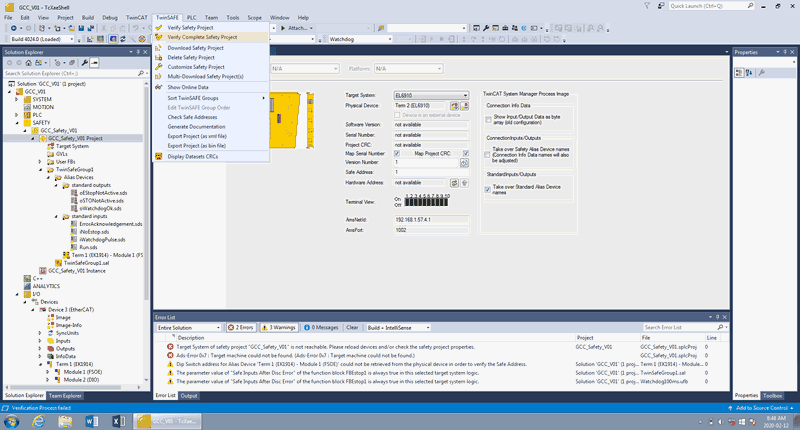
Typical errors are:
- Dip-switches not matching the FSoE address (set the correct values)
- Double used FSoE addresses (set the correct values)
- Target system not reachable/not found in case your EtherCAT devices are not connected (connect TwinCAT to the EtherCAT devices again)
Note
In Vectioneers generic application, you will always get 2 warnings: The parameter value of “Safe Inputs After Disc Error” of the function block FBEstop1 is always true in this selected target system logic.". This is correct and the motivation for it can be found in Vectioneer User Defined Function BlocksUploading the project
- Go to the
Solution Explorer → SAFETY, go into the safety project, and double click onTarget System. - Copy the value of the
Serial Numberfield. If there is no value available, this is most times because there is/was no connection. Connect to the Target Device again by clicking on theicon behind
Physical Deviceand select the device again.

- Now we will download the project to the project to the device. Go to
TwinSAFE → Download Safety Project.

- Check once again that the FSoE address match and that you upload the correct project.

- You will get a login screen. Fill in the
username:Administrator,
the serial number you copied in step 2
and password:TwinSAFE.
ClickNextto continue.
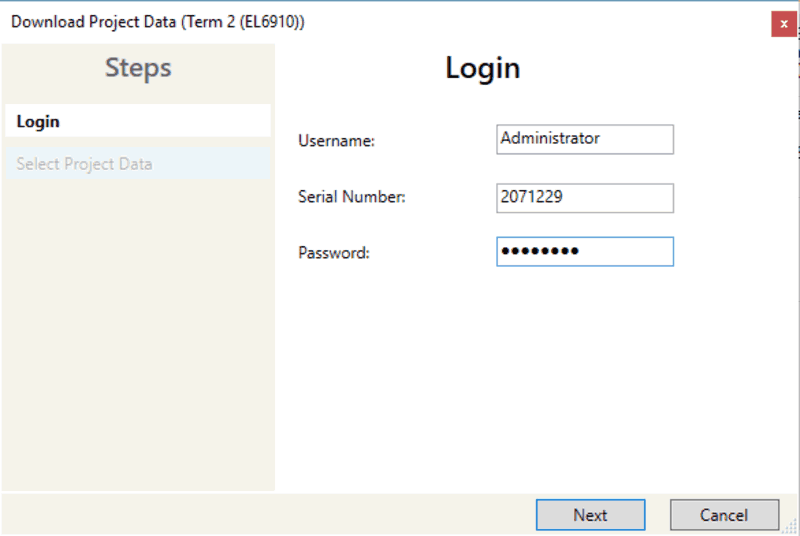
-
Next you have to select the project data that will Download to the target device. Note: once a program has already been uploaded to the Target System, the view might differ from the picture below.
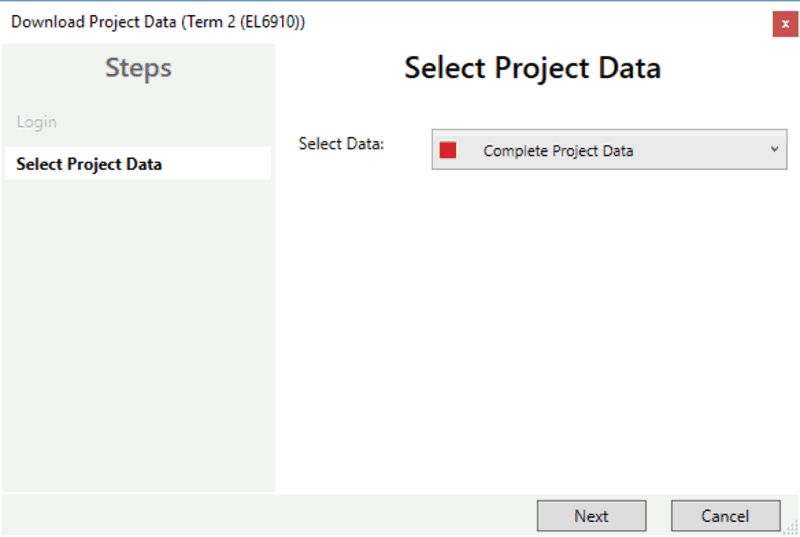
-
Next TwinCAT will give you the feedback if the download of the project data was successful.

-
Next step is to verify that the checksums (CRCs) of the project, calculated in TwinCAT match the CRCs that the new program on the target system has.If all
Online CRCsmatch to theCalculated CRCs, you can tick the box.
Warning
By ticking the box you acknowledge that the CRCs are correct and you shall perform a Safety Acceptance Test verifying that the Safety Project is performing correctly. Not performing the safety test can lead to injuries and casualties. You will be responsible and accountable for this!
- Last step is to activate the safety project by filling in the username and password of step 5.
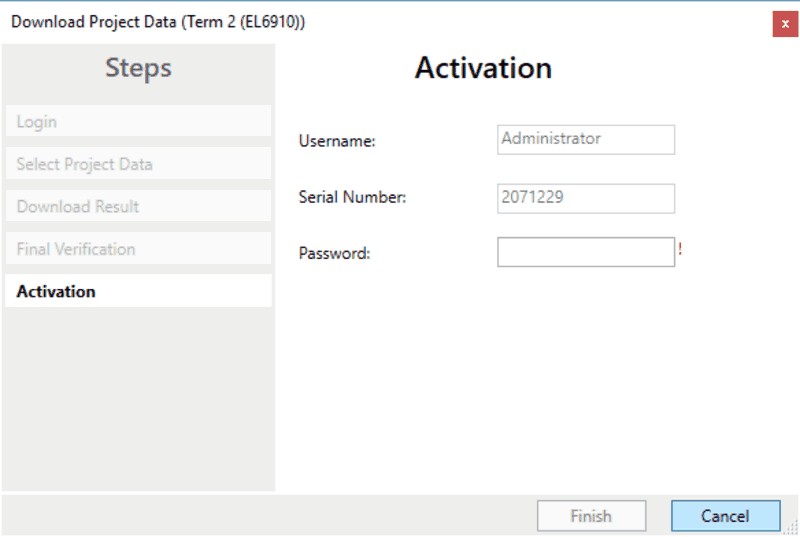
- In case you in switched the EtherCAT cables in order to connect to the etherCAT, Unplug the cable from your network adapter and put it back in the Motion Controller. In case you put the Motion Controller in bridge mode, deactivate the mode by restarting the system (power the system off, wait for the indicator to dim and switch power on again).
- Switch back to the MotorCortex environment to configure the system. It might be that you will need to restart your computer, since TwinCAT reconfigured your network adapter for EtherCAT.
The next step is to configure the EtherCAT bus including safety devices with the E-CAT tool Create EtherCAT configuration with safety components.